iPhoneできれいな写真が簡単に撮れるのであっという間に写真データが携帯に詰まりストレージがいっぱいになってしまうという状況はほとんどのiPhoneユーザーが経験しことがありでしょう。こうしたとき、写真データをほかのデバイスへ移行やバックアップを行う必要があります。また、新しいiPhoneなどのAppleデバイスを買うときも、古いiPhoneにある写真を引き続き新しいデバイスで使おうとするニーズもよくあります。
これらの写真データが知らぬ間に膨大なデータ量に上るため、いかにスムーズに移動できるかはAppleユーザーにとっては一つの挑戦とも言えると思います。この記事でiPhone写真データの移行や転送とバックアップを行う方法をまとめてご解説していきます。さっそく見ていきましょう。
PCで写真データのバックアップと移行を行う
手元にコンピュータがある場合は、最初に iTunes の使用を検討することをお勧めします。 Appleのヘルプセンターでは手順が記載されていますが、気になる点が多いのでここで改めて詳しくご解説していきます。
この方法のメリットは、iPhone の写真データを転送する際に、 2 つの段階になることです。
- 第一段階は、iPhone のデータを iPhone 経由でコンピュータにバックアップすることです。
コンピュータ上の写真データのバックアップを作成し、iPhone 上の元の写真を削除して電話のストレージ容量を解放したい場合は、この手順まで実行すれば十分です・
- 第二段階は、続けてバックアップ済みの写真データを新しい iPhone やその他の Apple デバイスに転送することです。
さて、具体的な操作手順を見ていきましょう。
iPhone写真データをiTunesでPCにバックアップする手順
- まず、Apple の純正 USB データ ケーブルを使用して、写真でいっぱいの iPhone をコンピュータに接続します。
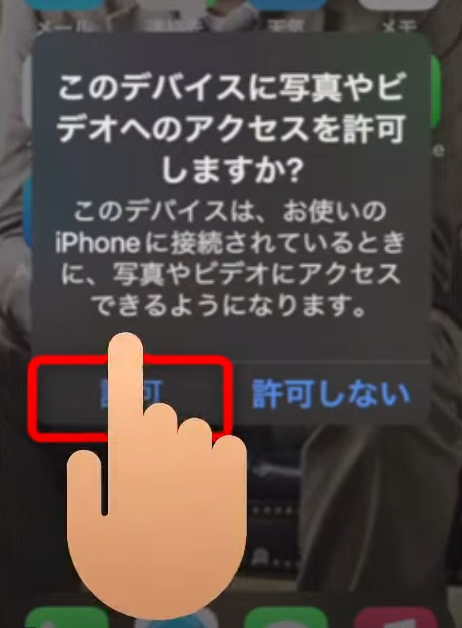
1つ目はApple純正のUSBデータケーブルを使用すること
2つ目はiPhoneの画面ロックを解除しておくこと
3つ目はiPhoneにポップアップする接続オプションウィンドウで「写真やビデオへのアクセス」を「許可」すること
- 次に、「PC」にあるApple iPhoneで右クリックして「画像とビデオのインポート」をクリック
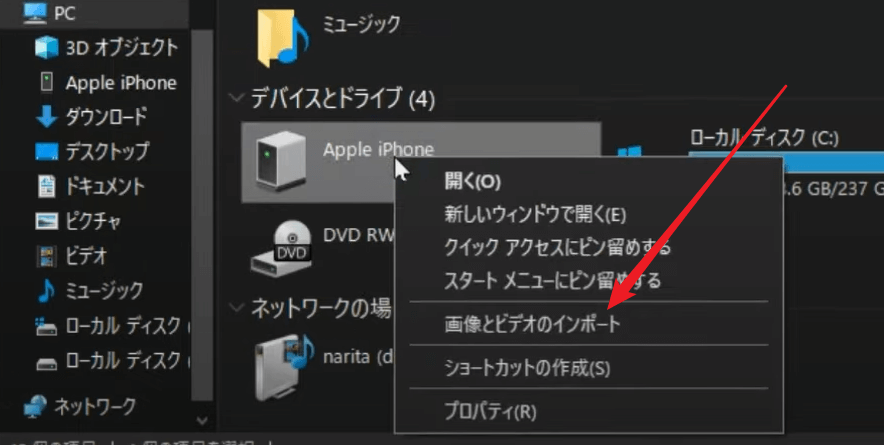
ポップアップ ウィンドウには 2 つのオプションがあります。
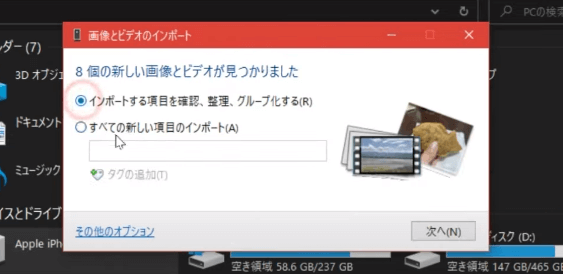
2 番目のオプションをクリックすることで、すべての動画と写真を直接にインポートします。最初のオプションをクリックすることで、インポートをするコンテンツを事前に決めることが可能です。 iPhone 内にある多くの写真はユーザーが撮ったものではないため、オプション 1 を使用して慎重に写真を選択しておくことがおすすめです
- 次に、写真がコンピュータにインポートされた場所を確認します。
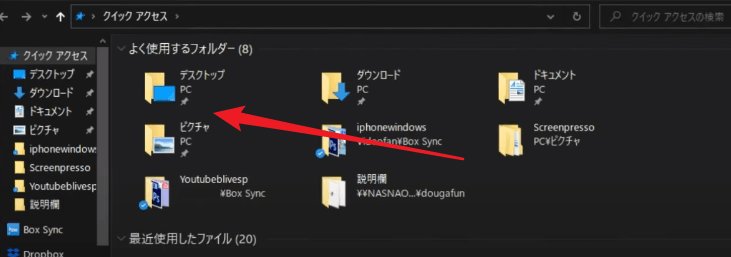
このステップは、後で iTunes を使用して新しい iPhone にバックアップ済みの写真をインポートすることに非常に重要です。通常、上の画像のようにパソコンの「ピクチャ」フォルダに保存されます。
ここまでやれば、iPhone 内の写真データがコンピュータに成功にバックアップされることになります。これらの写真データを続けて新しいiPhoneなどのAppleデバイスに転送する場合は、次の手順に従ってください。
iTunesでバックアップされた写真をiPhoneに同期する手順
- まずApple純正のUSBケーブルを使って新しいiPhoneをパソコンに接続します。
- そして、iTunes を開き、左上隅にある小さな電話のアイコンをクリックします。
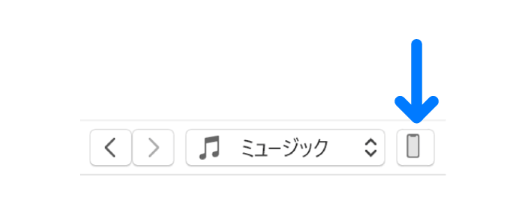
- 次に、デバイス情報の下のメニューで 「写真」を選択します。
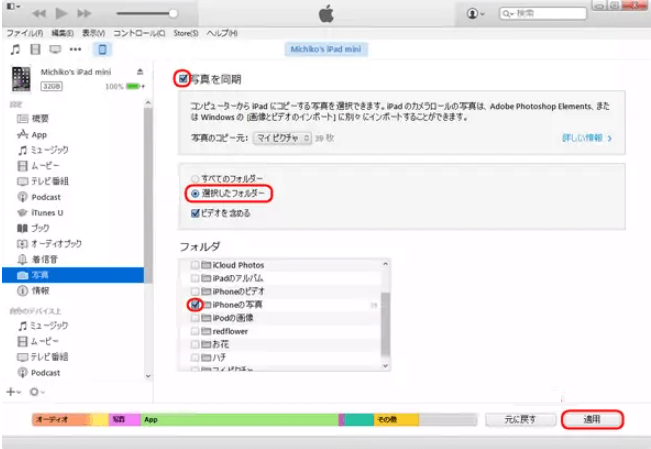
- 続いては、右側のメイン画面で「写真を同期する」にチェックを入れ、「コピー元」の場所でiPhoneの写真がバックアップされたコンピューター上のフォルダーを選択します。
- 後は、すぐ下のボックスで「選択したフォルダー」を選択し、さらに具体的に「iPhone 写真」フォルダーを選択します。
これにより、バックアップされた写真を新しい iPhone に移動する場所が正確に指定されます。
- 次に、右下隅にある 「適用」 ボタンをクリックします。
- 最後のポップアップ ウィンドウで、「削除して同期」をクリックし、iTunes でデータがスマホンに同期されるのを待ちます。
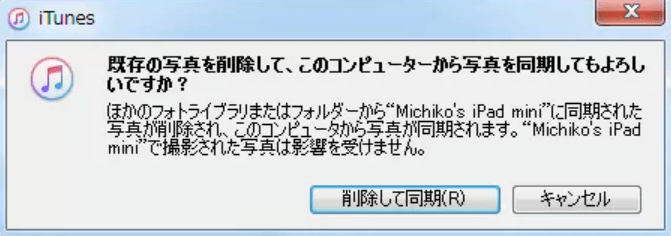
iCloudやGoogleフォトで写真のバックアップと移行をする
iCloud を使えば、PC を介さずに iPhone で写真データを簡単にバックアップおよび転送できます。 ただし、iCloud のデータ同期はリアルタイムであるため、古い写真を携帯電話の iCloud 経由で永久に転送する場合は、注意が必要な点がいくつかあります。
iCloudを使用してiPhoneで写真をバックアップおよびダウンロードする方法
方法はとても簡単です。まず、十分なiCloud容量があることを確認してください。無料状態での空き容量は5Gだけです。バックアップする写真が多い場合は、容量の追加購入に注意してください。
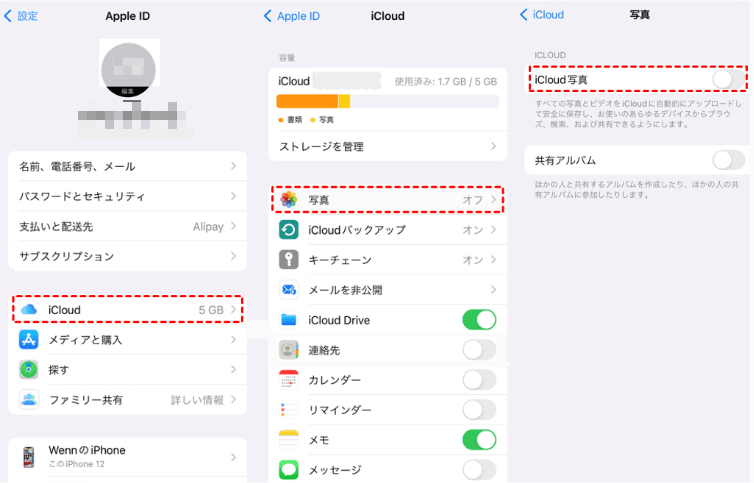
携帯電話の写真をクラウドにバックアップする場合、「設定」→「Apple ID」→「iCloud」→「写真」→「iCloud 写真」の順にこの機能を有効にします。その後、電話の写真は自動的にクラウドにバックアップされます。
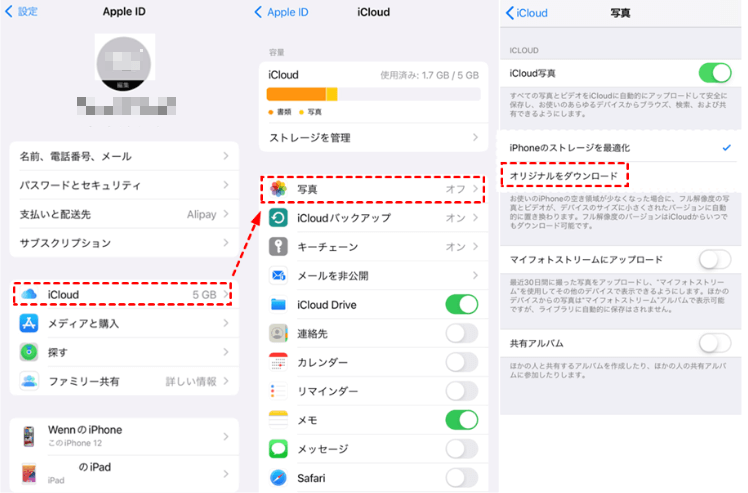
クラウドにある写真を新しい電話にダウンロードする場合は、最初に携帯で Apple ID をログインさせます。次に、「設定」→「Apple ID」→「iCloud」→「オリジナルの写真をダウンロード」で、写真がクラウドから新しい携帯電話にダウンロードすることができます。
iCloudのデメリットと使用上の注意点
- iCloudは基本的に全自動の写真バックアップツールですので、バックアップ・復元する写真を1枚1枚指定する方法はありません。
- iCloud は携帯電話のアルバムの写真ステータスをリアルタイムで同期するため、iCloud バックアップ写真機能をオンにすると、アルバムから削除された写真は iCloud クラウドからも削除されます。そのため、ローカル スペースを解放するために写真を削除する場合は、慎重に決定する必要があります。
2番目の問題については、PC版iCloudを使えばある程度解決できると考えられます。
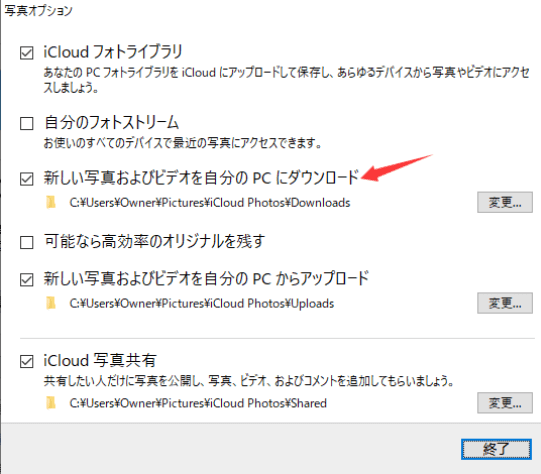
PC版 の iCloud で「新しい写真とビデオを PC にダウンロードする」にチェックを入れます。 古い写真が失われないように、携帯電話の写真を削除する前に、できるだけコンピュータのローカル ハードディスクに写真をダウンロードしたほうがいい対策だと思います。
AirDropでiPhone同士で写真を転送
転送する写真データの量がそれほど多くない場合は、AirDrop を使用して Apple デバイス間で写真を転送することもおすすめです。では手順を見ていきましょう。
- コントロール センターを開きます。 画面の下から上にスワイプするか、画面の右上隅から下にスワイプします。
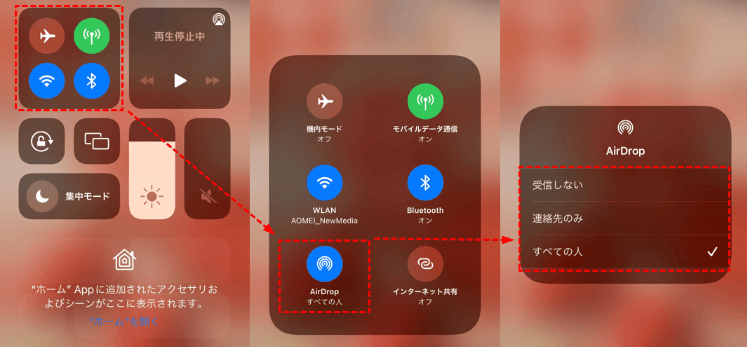
- 左上隅にあるネットワーク設定カードを長押し →「AirDrop」→「連絡先のみ」または「すべての人」を選択します。
- 「連絡先のみ」を選択すると、端末に連絡先のみが表示されます。「すべての人」を選択すると、近くにある AirDrop を使用するすべての Apple デバイスがデバイスに表示されます。
- 「連絡先のみ」を選択して写真を共有したい場合は、両方のデバイスが iCloud にサインインしていることを確認してください。 お互いに連絡先にいるかどうかを確認してください。
- iPhone で写真アプリを開き、共有する写真を選択します。 左下隅にある「共有」アイコンをクリックします。
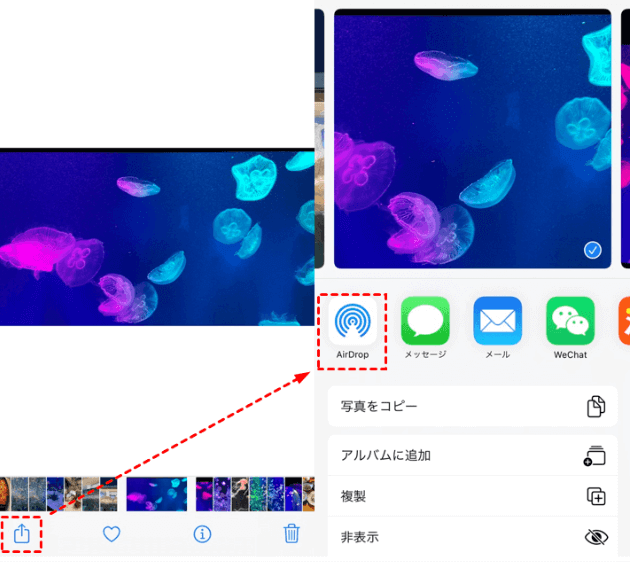
- AirDrop アイコンをクリックし、共有したい AirDrop ユーザーをタップします。
- 対象の iPhone 画面で 「受け入れる」をタップして、写真を受け入れます。 承認された写真は写真アプリに保存されます。
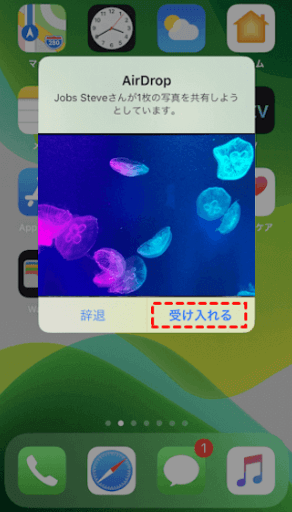
クイックスタート機能でiPhone同士で写真データを転送
- まず、古い iPhone と新しい iPhone の電源を入れ、近くに置いておきます。
この時点で、新しい iPhone は新品の状態である必要があり、初期設定はまだ完了していません。 新しい iPhone の電源を入れて画面に「こんにちは」と表示された場合は、まだ設定が完了していないことの証明です。
販売店などで購入された場合、動作確認のための設定が完了している場合があります。 この場合は、「設定」 →「一般」からメニュー下部の「リセット」を選択し、「すべてのコンテンツと設定を消去」をタップします。そして「今すぐ消去」をタップしてiPhoneを初期化してください。 データはすべて削除されますが、まだ使用していないので問題ありません。
- 新しい iPhone の「こんにちは」画面を上にスワイプします (またはホームボタンを押します)。 新しいiPhoneで言語選択画面が表示されると、古いiPhoneでは「新しいiPhoneを設定」というクイックスタート画面が自動的に表示されます。
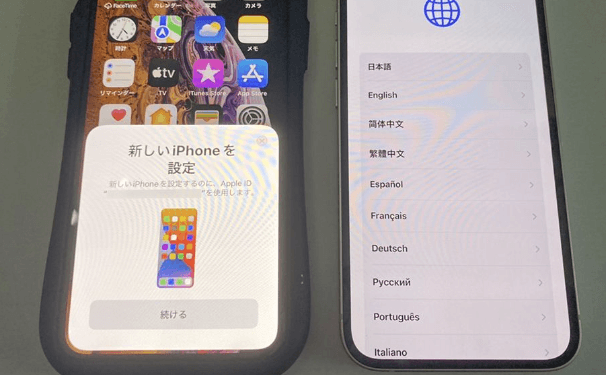
クイックスタート画面が表示されない場合は、新旧のiPhoneを再起動すると問題が解決する場合がありますので、お試しください。
- 「続行」をクリックすると、新しい iPhone に青い円のアニメーションが表示されます。 古い iPhone のビューファインダーを、新しい iPhone の青い円形のブロブ パターンに向けます。
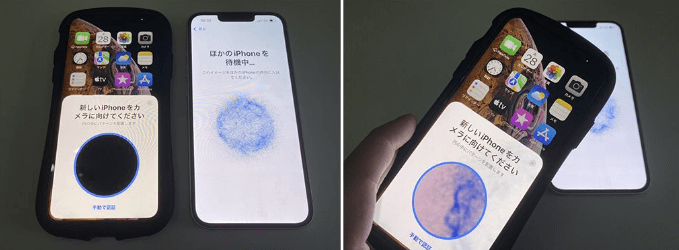
古い iPhone のカメラが壊れている場合は、手動で認証することもできます。 「手動認証」 をタップすると、新しい iPhone では認証コード番号が表示され、古い iPhone では 「新しい iPhone に表示されている認証コードを入力してください」 というメッセージが表示されます。 古いiPhoneに番号を入力し、「新しいiPhoneのセットアップが完了しました」と表示されればOKです。
古い iPhone に「新しい iPhone のセットアップが完了しました」というメッセージが表示されたら、新しい iPhone の画面で古い iPhone のパスコードを入力します。
- 次にFace IDの設定を求められるので、使用する場合は「続ける」をクリックします。 使用しない、または後で設定する場合は、「後で設定する」をクリックしてください。
- 「データ転送」画面が表示されるので、「iPhoneから転送」をタップします。「利用規約」をお読みいただき、内容に問題がなければ「同意する」へお進みください。
- 「新しいiPhoneに設定を移行」画面が表示されたら、「続ける」をタップします。
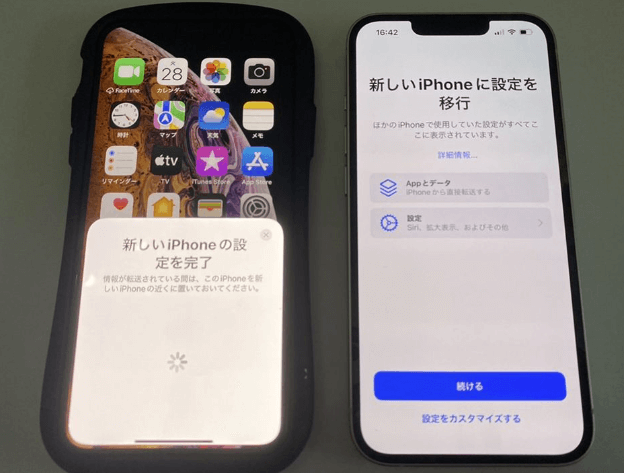
「設定」を選択すると、古い iPhone の設定を引き継がずに独自の設定を行うこともできます。
- 「iMessage と FaceTime」画面が次に表示されるので、iMessage や FaceTime の使用に問題がなければ「続行」をタップします。
次に、古い iPhone から新しい iPhone へのデータの転送が開始されます。 転送にかかる時間は、古い iPhone のストレージ容量によって異なりますが、数分から数時間かかる場合があります。
QuickStartを利用するための事前準備と注意事項
- この機能を使用するには、iOS 12.4 以降 (iPad の場合は iPadOS 13.4 以降) が必要です。 「設定」アプリから[一般]→[ソフトウェアアップデート]をタップして旧端末のiOSバージョンを確認し、iOS12.3以前の場合はアップデートしてください。
- 新しい携帯電話のchuchucストレージ容量が、古い携帯電話の使用済みストレージ容量よりも大きいことを確認してください
- 電話で Bluetooth および Wi-Fi 接続をオンにする必要があります。
- 転送されるデータの量によっては、プロセス全体で最大 8 時間かかる場合がありますので、事前に古い iPhone と新しい iPhone を完全に充電してください。
- 事前に利用するApple IDのアカウント番号とパスワードをメモしておいてください。プロセスで使用されます。
- 古い携帯電話のロック解除のパスワードを事前にメモしておいてください。プロセスで使用されます。
- QuickStart の開始前または終了後に SIM カードを交換できます。
- モバイル Suica と PASMO の登録情報は、古い iPhone から削除しておきましょう。新しい iPhone で再登録する必要があります。 1 つのデバイスのみでの使用が要求されているためです。
Lighting対応のUSBメモリーで写真をバックアップ・転送
この方法を使用すると、コンピュータを使用せずに iPhone 内の写真を外部ストレージ デバイスに直接転送したり、ストレージ デバイスを iPhone に直接接続して写真を転送したりできます。 2 種類の外付けデバイスのオプションがあります。
1つ目はLightningプラグ付きのUSB 3カメラアダプタと通常のUSBメモリーです。
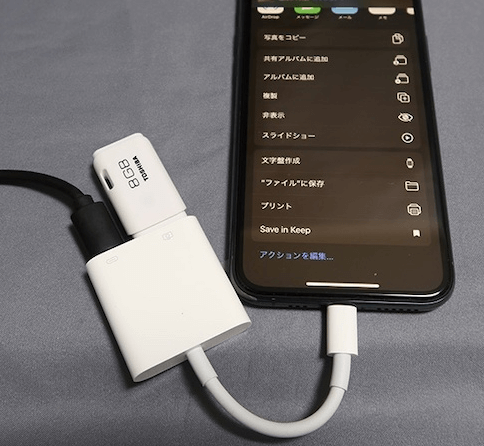
使用時はiPhoneをUSB 3カメラアダプタに接続します。また、USBメモリ、およびUSBメモリの電源を提供するLightningケーブルをアダプタに接続します。
もう1つは、独自でLightningプラグを備えたUSBメモリーです。
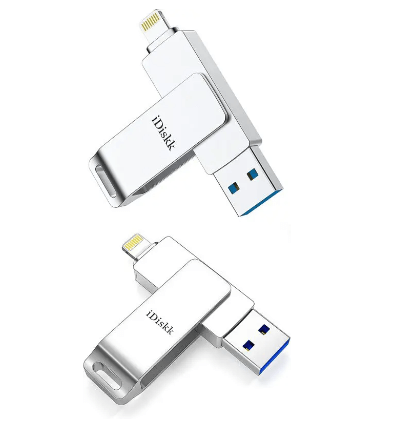
この種のUSBメモリは、iPhone に直接挿入して写真データを移行できますが、多くの場合、機能を実現するためにUSBメモリのサポートアプリと合わせて使う必要があります。
デバイスを選ぶときの注意点
- MFi認証を取得した製品を選択する方が信頼性が高いです。
- 大容量のストレージ デバイスを選択します。
- 転送速度の速いデータ ケーブルとストレージ デバイスを選択します。
まとめ
上記は基本的にiPhoneの写真データを移行するすべての方法です。実際の状況に応じて、最適な方法を選択してください。
 ツールハンター
ツールハンター 


