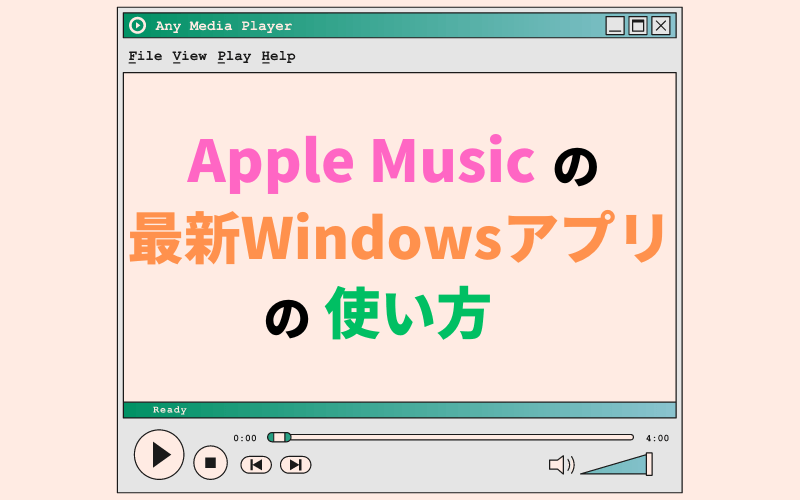Apple MusicをWindowsで使う方法という、iTunesを使うのが普通ですが、最近人気になってきた方法は最新のWindows版のApple Musicデスクトップアプリです。アプリのアイコンはスマホアプリのアプリとは同様で、Apple MusicアプリそのもののPCバージョンであることが分かれます。
人気になった理由というと、やはり最新のPCアプリを利用することで、WindowsのPCでもロスレス音質で曲を楽しむことができることになるからです。ではその使い方をさっそく見ていきましょう。
Apple Music Windowsプレビュー版のインストール方法と使い方
大きい前提として、お使いのWindowsシステムはWindows 11でなければなりません。なのでWindows 10までのシステムをお使いになっている方は最初に、システムのアップデートをやりましょう。
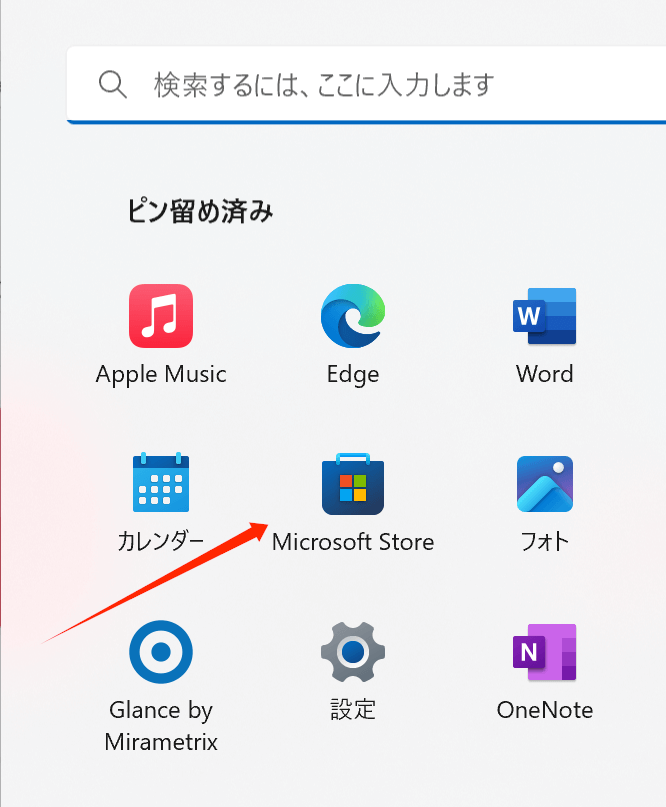
まずはWindows「スタート」メニューから「Microsoft Store」を開きます。
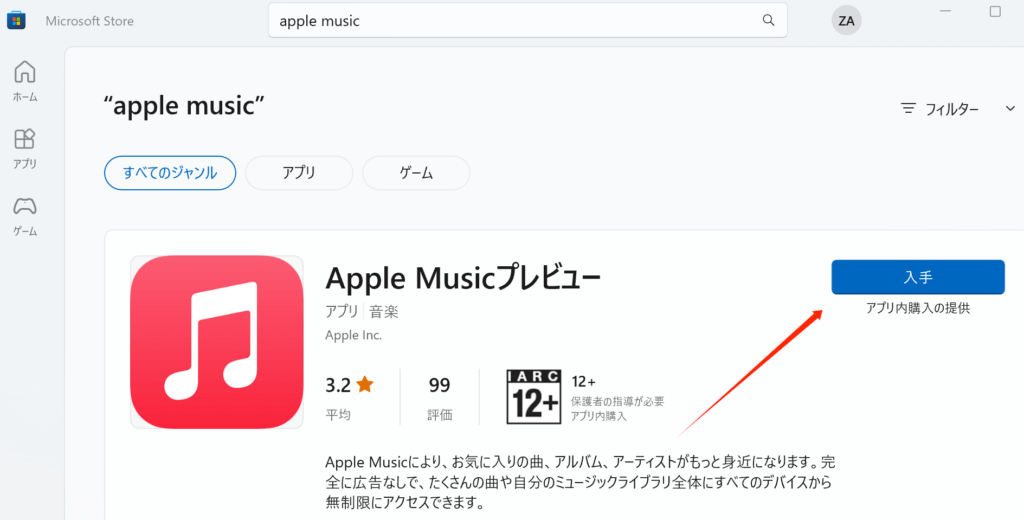
検索ボックスに「Apple Music」を入力して検索すれば、アプリの「Apple Musicプレビュー」が出てきます。そして青い「入手」ボタンをクリックします。
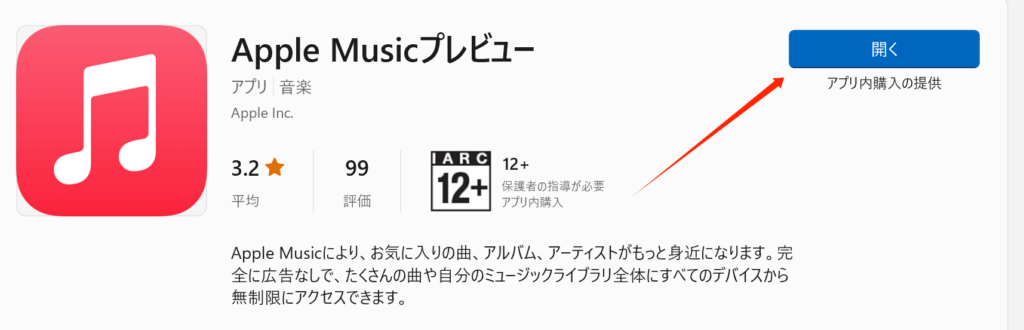
次にアプリのダウンロードとインストールが自動で行われ、完成すると、青色のボタンが「開く」となり、アプリを起動するといいです。
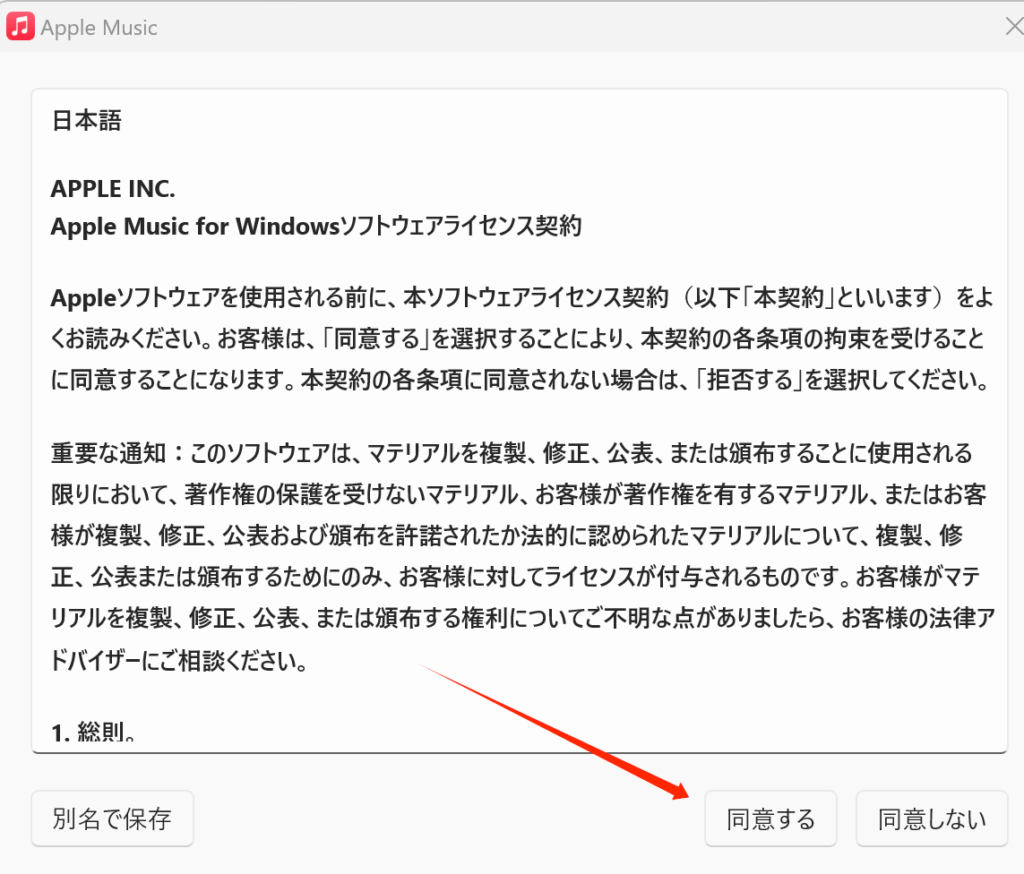
最初に出てくる「ライセンス契約」の部分で、「同意する」をクリックすればいいです。
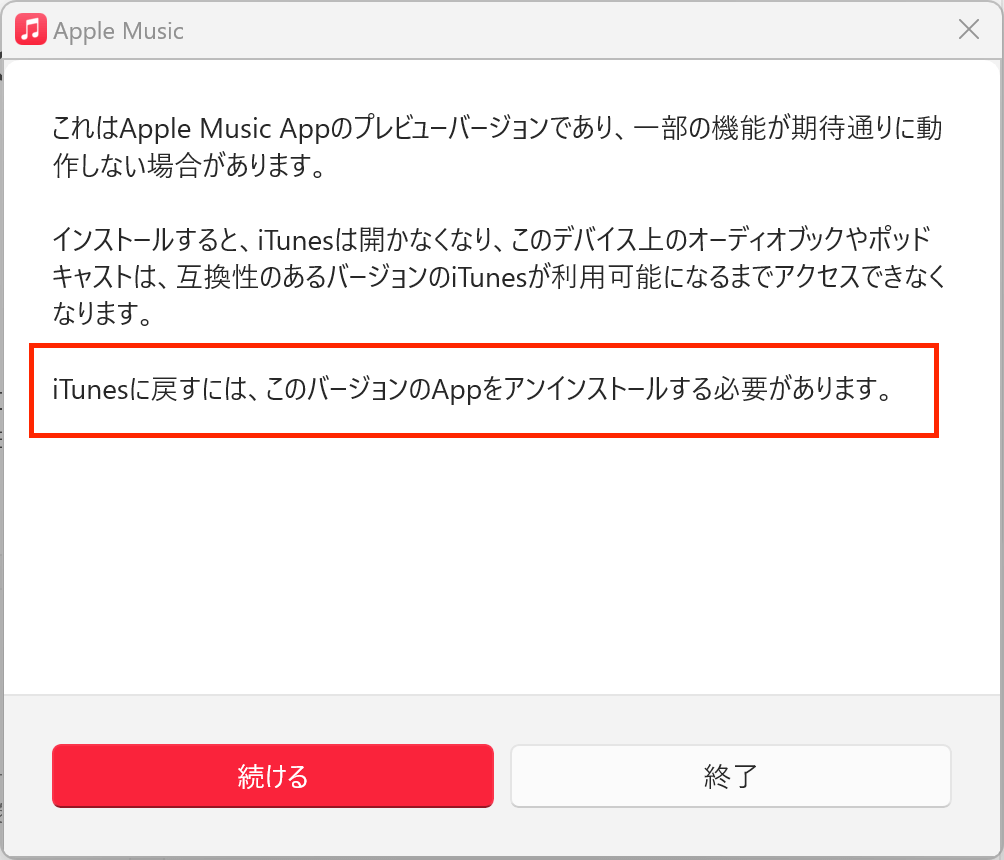
次に出てくるウィンドウから二点の情報が分かります。
まずはプレビュー版のアプリとして、一部の機能がうまく動作できない恐れがあるというリマインドです。
その二は、iTunesと同時に使うことができないというアラートです。
実際に使ってみた結果、機能の動作には異常はほぼないと感じていますが、iTunesとの同時使用は確かに問題となります。正式版の発行によって、この問題は解消できればと期待しています。
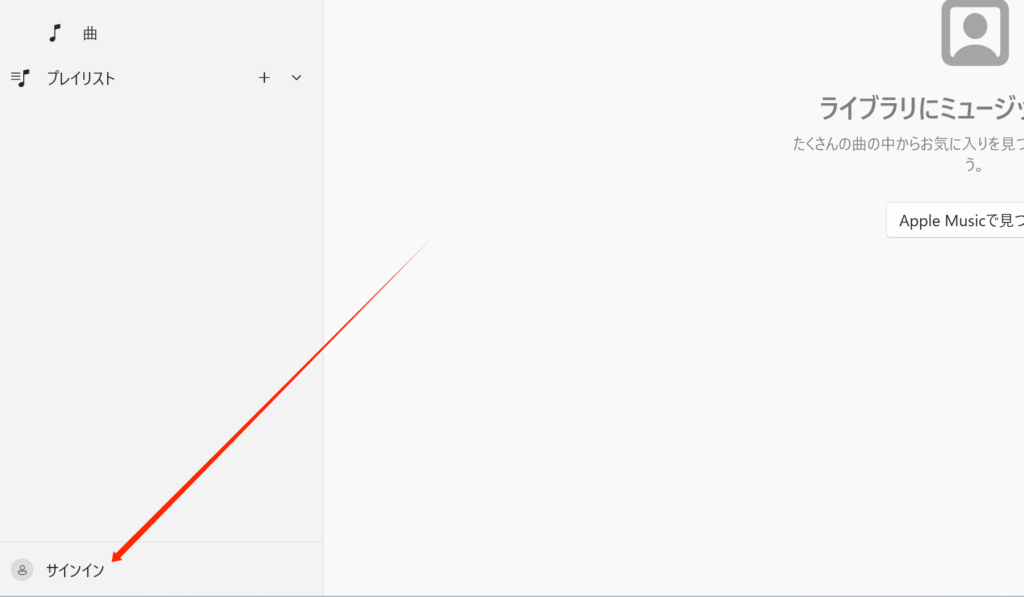
アプリのメイン画面に入ると、まずウィンドウをフル表示してから、左下にある「サインイン」をクリックしてお使いのApple Musicアカウント、つまりApple IDを登録してください。
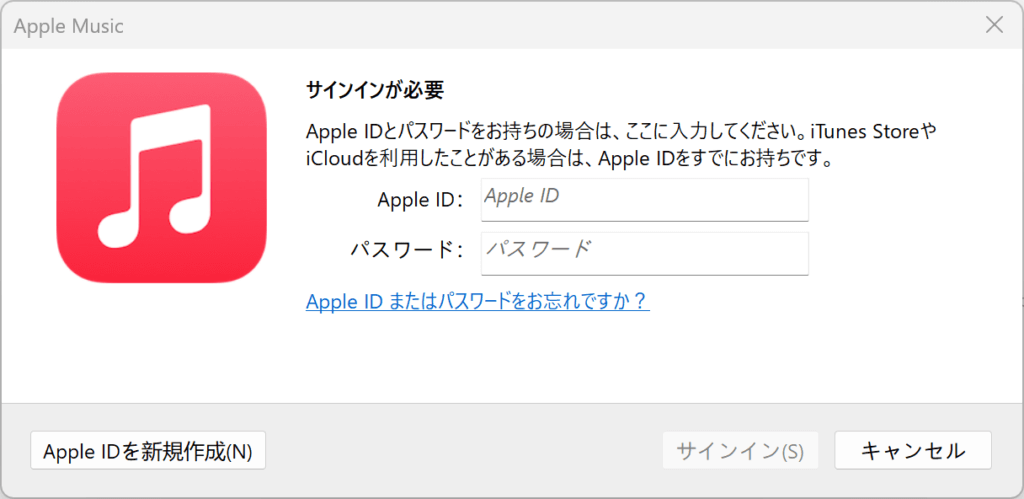
サインイン画面はiTunesとは同じ感覚です。
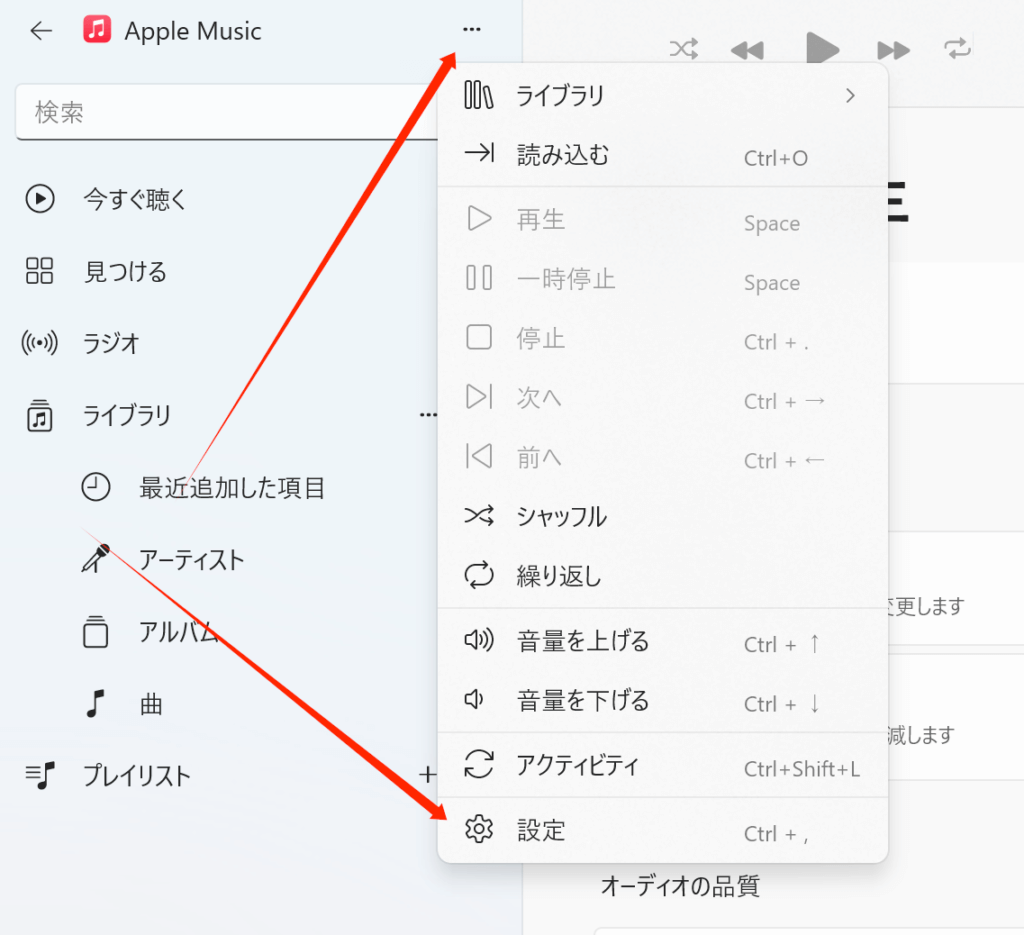
多くのユーザーはロスレス音質というiTunesにない特性を利用するためにApple Musicの使用に移行しますので、音楽の観賞とダウンロードなどをする前に、先に関連の設定をやりましょう。
左上にある「…」のボタンをクリックしメニューを開いて、一番下にある「設定」をクリックしましょう。
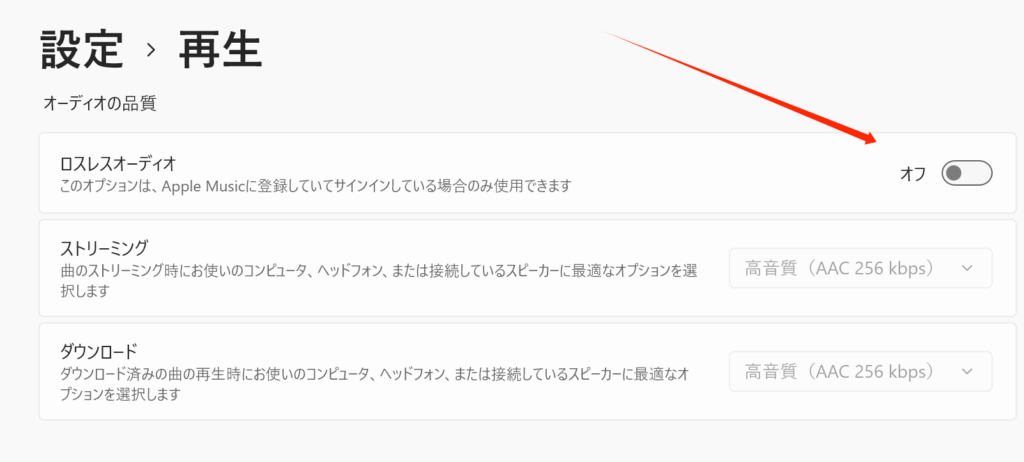
設定メニューで「設定」→「再生」→「オーディオの品質」の順でロスレス音質に関する設定を見つけることができます。
まずはロスレスオーディオのスイッチを「オフ」から「オン」にしてください。
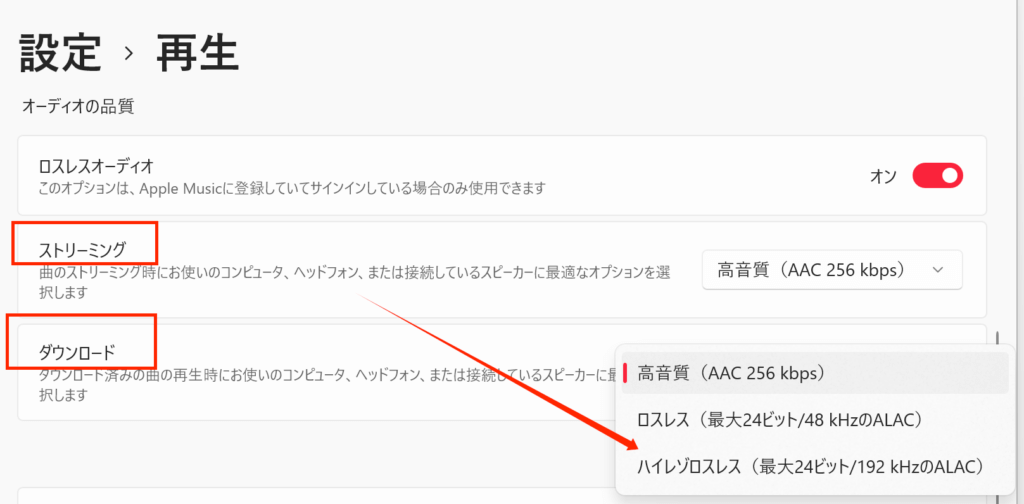
「オン」にすると、「ストリーミング」(オンライン再生)と「ダウンロード」をするときの音質を詳しく設定することが可能なります。
高音質に加え、「ロスレス」と「ハイレゾロスレス」という音質の音源を利用することもできます。音声ファイルの音質も「ALAC」へ変わります。
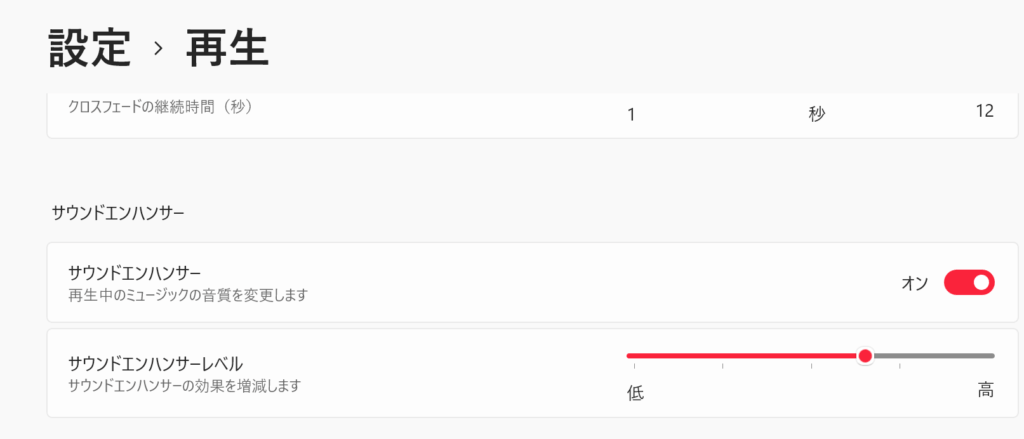
ロスレス音楽を聴くために、「オーディオの音質」というパートで設定すれば十分です。
一方、「サウンドエンハンサー」の機能を使うことで、デフォルトでの「高音質」の曲の音質を動的に高めることもおすすめです。この設定は高音質でギガを節約する同時にロスレス音質を楽しもうとするユーザーにはもっと実用的になるかもしれません。
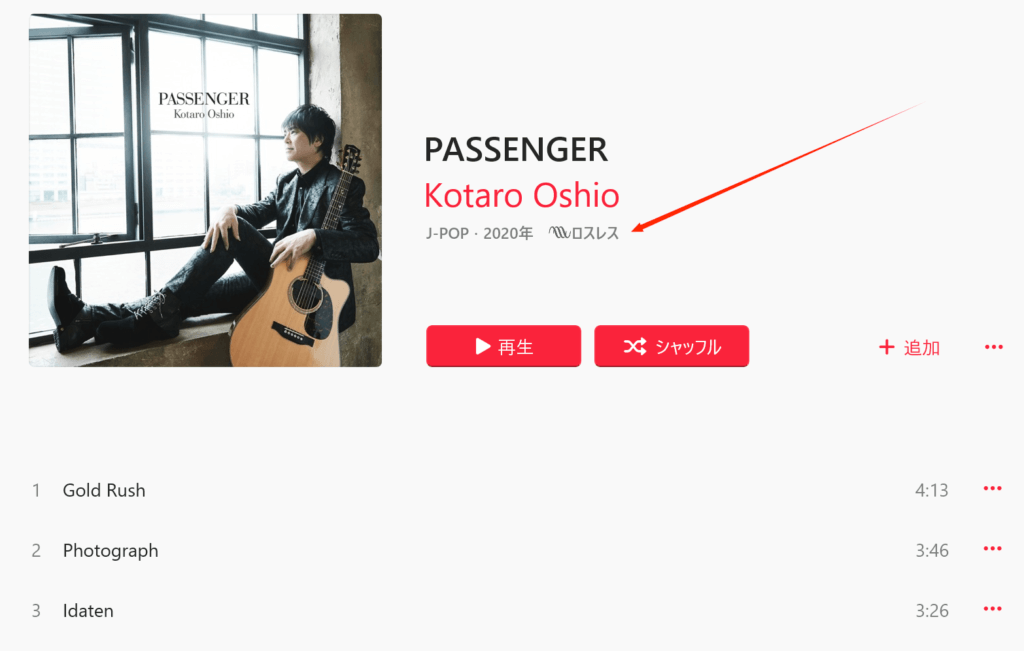
続いてはロスレス音質の鑑賞を始めましょう!曲、アルバム、プレイリストのタイトルに近くには「ロスレス」というシンボルがついていたら、ロスレス音質でそこの曲を聴くことができます。
自分で検証してみた結果、ロスレスのシンボルがついている作品が出る確率がかなり高いです。
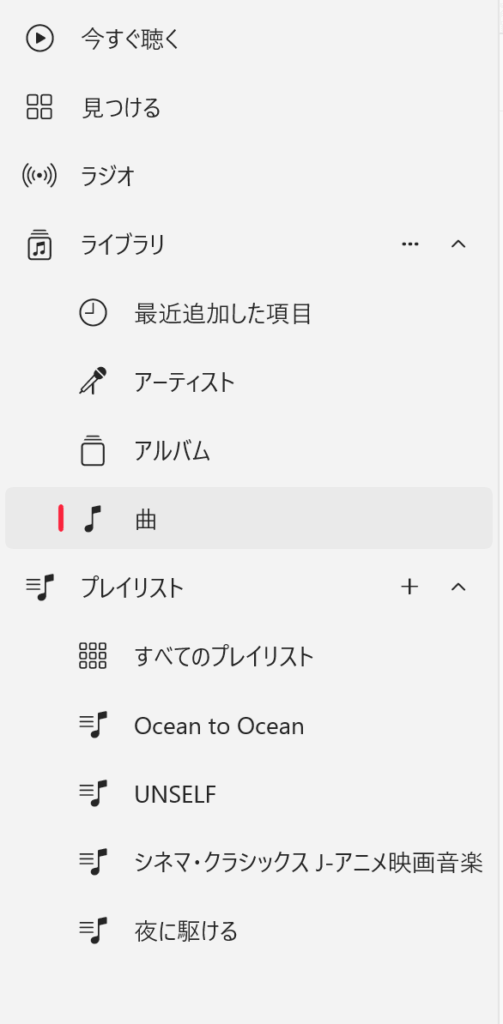
左側にある縦のコントロールパネルはiTunesとは同じようで、ライブラリーに曲を追加、プレイリストの作成、アーティストやテキストなどで曲を検索するなどの基本機能が利用できます。
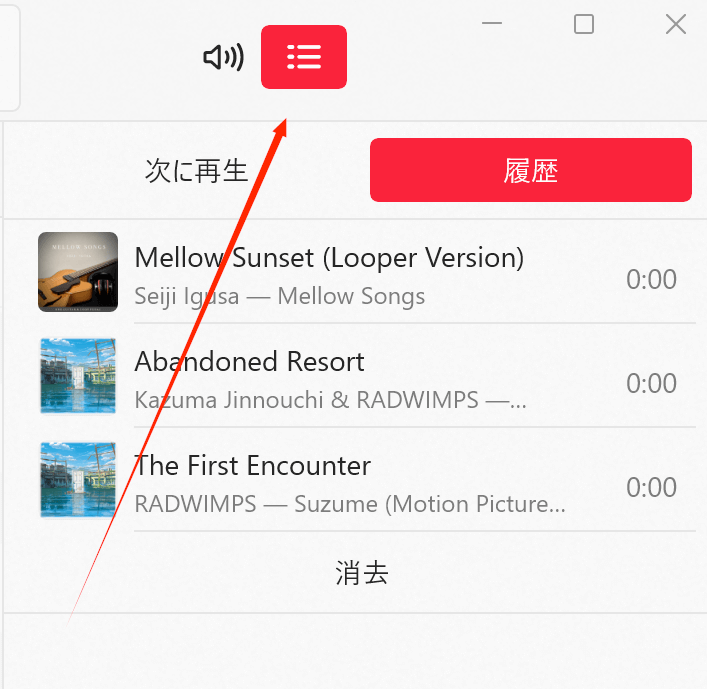
右のほうにあるリストのようなアイコンをクリックすると、折りたたまれた再生履歴のメニューを開くことができます。
iTunesを使ってApple MusicをWindowsで楽しむ方法
Apple Music Windowsのプレビュー版が出るまで、WindowsでApple Musicを聴きたいなら、iTunesを使いますね。ロスレス音質が聴けないという点をさておけば、iTunesを使ってWindowsでApple Musicを聴くのも非常に便利で、とてもおすすめの方法です。続いてはiTunesでApple Musicを楽しむ方法も重点的にご紹介していきます。
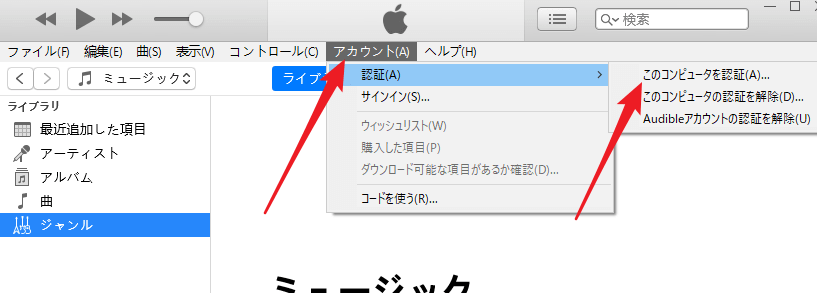
まずiTunesを起動してトップメニューにある「アカウント」→「認証」→「このコンピュータを認証」で順でクリックしてお使いのApple Music IDを登録します。二回目からiTunesに登録するなら、「認証」の下にある「サインイン」を使うといいです。
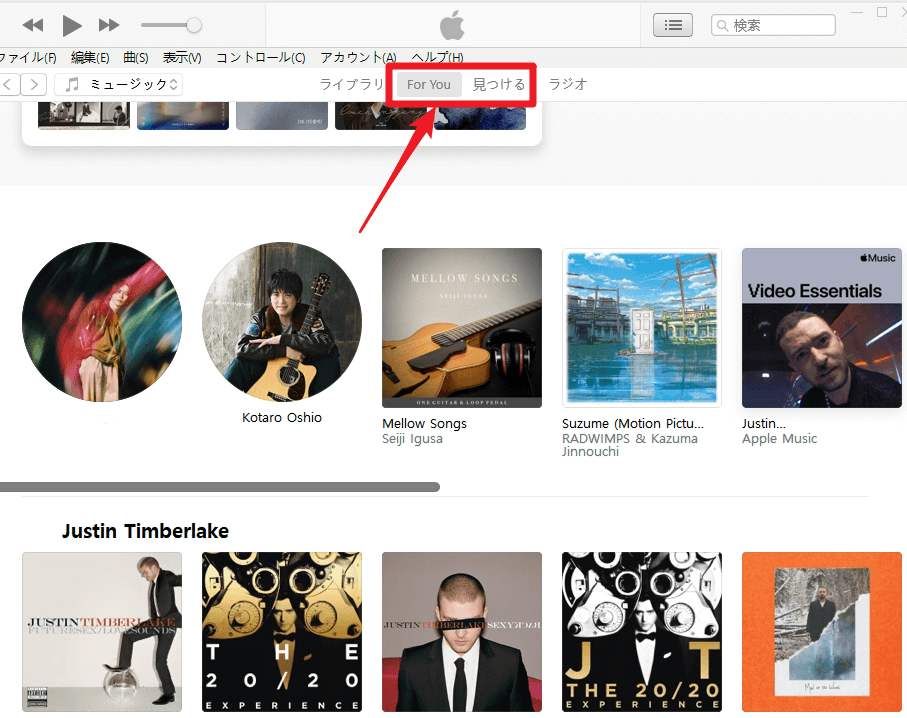
そして、「For You」と「見つける」のタブでApple Musicのホーム画面とおすすめコンテンツを確認することができます。
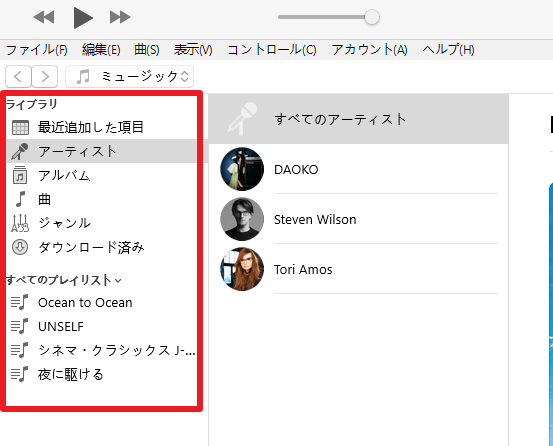
ライブラリーとご作成のプレイリストも自動でシンクロされます。
あとiTunesでApple Musicの曲の鑑賞をスタートしましょう。具体的な使い方についてはiTunesはApple Music Windows プレビュー版とは基本的には同じで、とくに解説を重ねる必要がないと思います。
一方、iTunesはApple Music Windowsプレビュー版とは相違点も実際に存在しています。次のパートで詳しくおまとめします。
Apple Music Windowsプレビュー版とiTunesとの違いまとめ
iTunesではロスレス音質でApple Musicを再生、ダウンロードできない
これは多くのユーザーがWindowsでApple Music Windowsプレビュー版の利用に移行したい理由でしょう。iTunesの「再生環境設定」で「サウンドエンハンサー」機能と「サンプルレート」などを調整することで音質を高めることが可能ですが、ロスレス音質の関連設定がありません。
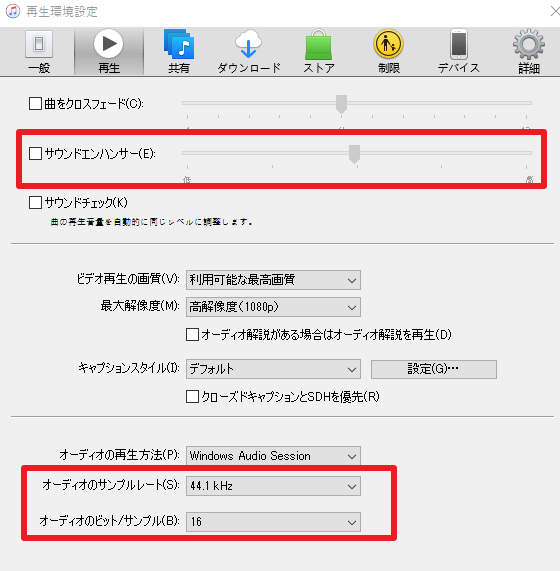
iTunesはApple Musicなど複数のアップルサービスに対応
iTunesというソフトの本質はMacで利用できるAppleの常用サービスをWindowsのユーザーにも使ってもらうように作られているものです。なので、「ミュージック」機能に加え、「ムービー」「テレビ」「オーディオブック」などの機能もあります。これらのコンテンツはiTunesストアから取得する必要があります。
アップル音楽を聴きたいなら、常に「ミュージック」機能に設定しましょう。
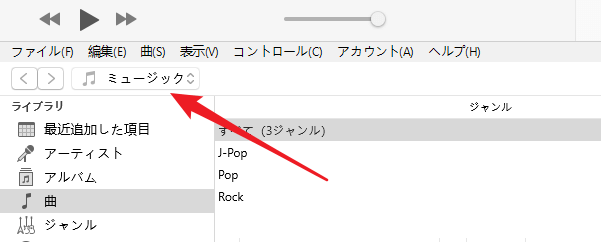
Apple Music Windowsプレビュー版では「カラムブラウザ」機能が使えない
「カラムブラウザ」はiTunesの専用機能機能です。曲でライブラリーを表示するとき、フィルターなようなものが追加されるようなものです。この機能でより効率的に曲を見つけ出すことができます。Apple Music Windowsプレビュー版にはまだない機能です。
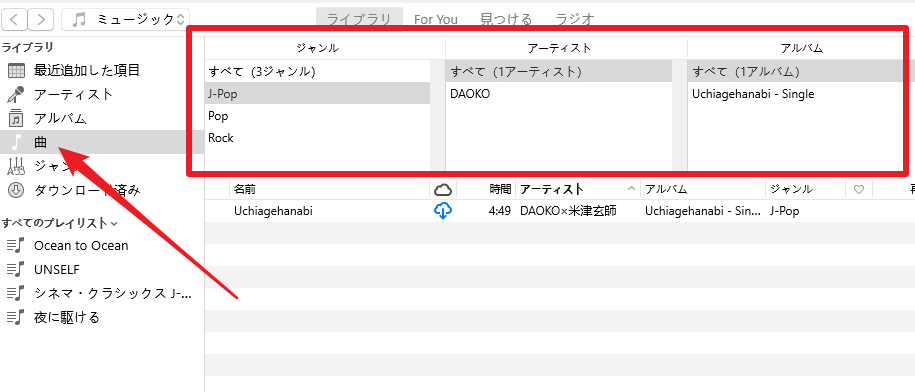
Apple Music Windowsプレビュー版ではリンクで曲をシェアできない
iTunesはユーザーは右クリックのメニューで曲やプレイリストをリンクの形でコピーして共有できます。
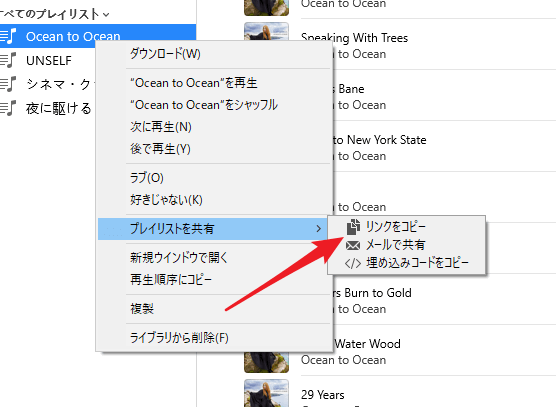
Apple Music WindowsプレビューとiTunesを同時にインストールするとエラーが起きる
記事の最初で触れたように、iTunesとApple Music Windowsプレビュー版を同時にPCにインストールするのは避けるべきです。Apple Music Windowsプレビュー版をインストールすると、iTunesが動作できなくなります。
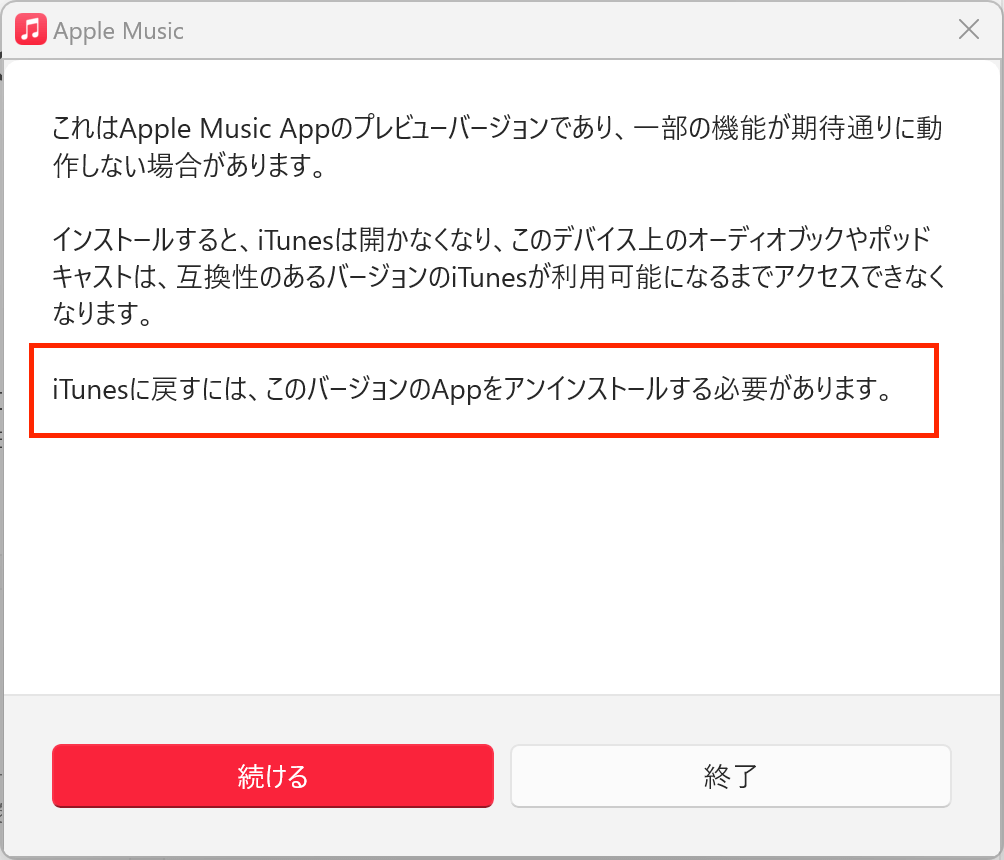
 ツールハンター
ツールハンター