DVD Flickは、DVD動画ディスクを作成するための無料のオープンソースソフトウェアで、完全無料で使えます。DVD Flickを使用することで、MP4などの動画や画像、音声トラックなどのメディアファイルをかなりの自由度でカスタムしてDVDに書き込むことができます。
初心者でも初回で難なく使えると思いますが、この記事は使用中に起こりやすい問題を抑えながら使い方を紹介していきます。
DVD Flickの機能まとめ
DVD Flickのコア機能は普段に使う動画などのマルチメディアのファイルをDVDディスクのフォーマットとして作成することです。この作業は「オーサーリング」とも言います。展開すると、重点的な機能は次のとおりです。
- ファイルの追加: DVD Flickでは、様々なメディアファイルをDVDプロジェクトに追加することができます。動画ファイル(AVI、MP4、WMVなど)、画像ファイル(JPEG、PNGなど)、音声トラック(MP3、WAVなど)をインポートすることが可能です。
- メニューの作成: DVD FlickではDVDメニューを自作することができます。メニューには、タイトルメニュー、チャプターメニュー、サブメニューなどを含めることができます。メニューテンプレートを選択したり、カスタムの背景画像やテキストを追加したりすることも全然可能です。
- 動画の編集: DVD Flickには、基本的な動画編集機能も備わっています。トリミング、クロップ、回転、フェードイン/フェードアウトなどの操作を行うことができます。また、複数の動画を連結することも可能です。
- サブタイトルと字幕: DVD Flickでは、サブタイトル(字幕)ファイル(SRT、SUB、SSAなど)を追加して再生時に表示することができます。字幕のフォント、スタイル、位置などもカスタマイズできます。
- 音声トラック設定: 複数の音声トラックをDVDに追加することができます。音量調整や音声のエンコード設定も行えます。
- プレビュー: DVD Flickには、DVDプロジェクトのプレビュー機能も備わっています。作成したDVDメニューや編集した動画をプレビューして確認することができます。
- バーニング(書き込み): DVD Flickは、作成したDVDプロジェクトを直接DVDディスクに書き込む機能も提供しています。あるいは、ISOイメージとして保存することもできます。
DVD Flickのダウンロードに関する情報
ソースファイルはGigafreeからダウンロードすることがおすすめです。ちなみに、2022年まではDVD FlickのV2バージョンの日本語版はまだネットからダウンロードできましたが、現在の時点でネット上で配布されているのは主にV2バージョンの英語版です。
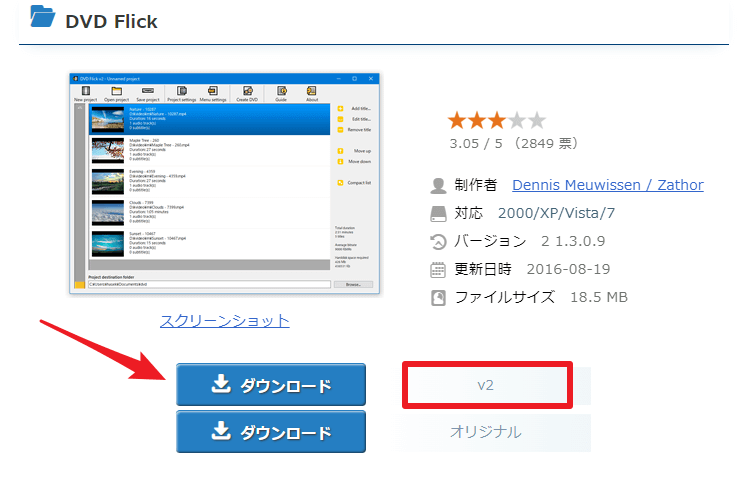
まずはV2の左側にある「ダウンロード」ボタンをクリックします。すると、Sourceforgeというサイトへ移動します。
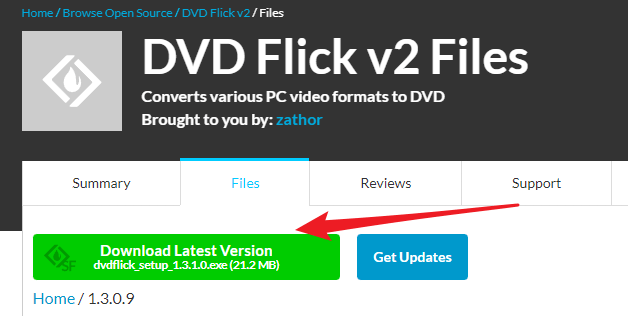
一番上にある緑のボタン「dvdflick_setup_1.3.1.0.exe」をクリックしましょう。5秒のあと、インストールファイルのダウンロードが始まります。
次にインストールファイルを起動し、ガイドに従ってインストールを遂行しましょう。
DVD FlickでDVDを作成する方法を解説
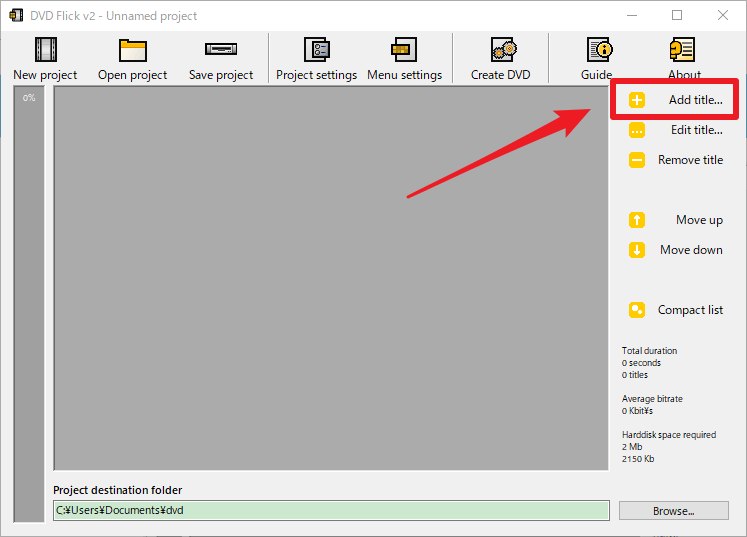
まずは右側にある「Add Title」(動画タイトルを追加)をクリックしてDVDとして作成しようとする動画を追加します。
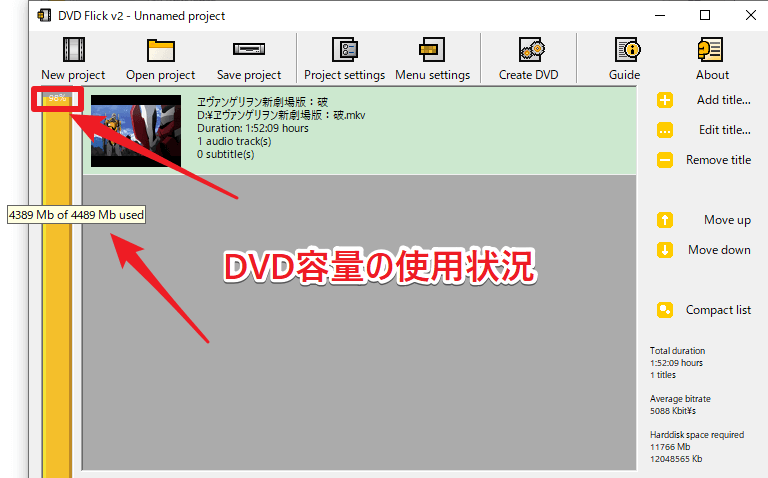
動画を追加したあと、左側の縦方向のバーはこのままDVDへ作成するとどれほどDVDの容量を使ったかを提示するものです。カーソルをそこにホバーすると、数字で容量の使用状況を確認することができます。
ここの容量目当ては片面一層のDVDに基づいたものなので、4.7GBくらいになっています。容量のもっと大きいDVDディスク、例えば片面二層のものDVD-RLを使用する場合、容量が超えても構いません。あくまで容量の参照にしてください。
続いてはDVD作成を始める前のプロジェクト設定を行います。
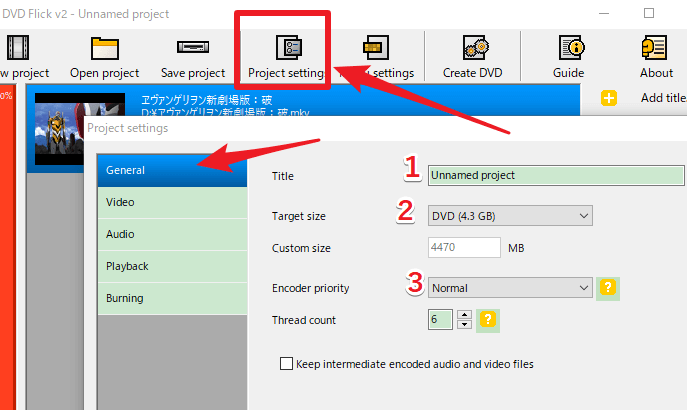
まず上部メニューの「Project setting」をクリックします。そして「General」(通常設定)から設定しましょう。
数字1:タスクを名付けてください。
数字2:目標のサイズを決めることができます。プリセットまたは自ら入力することができます。無論、サイズの大きいほうは画質がもっと良いです。
数字3:エンコード優先度のとこで、「ノーマル」にすれば十分です。優先度を高めることやスレート数を増やすことはPCにおけるほかの操作に不具合を起こす恐れがあります。
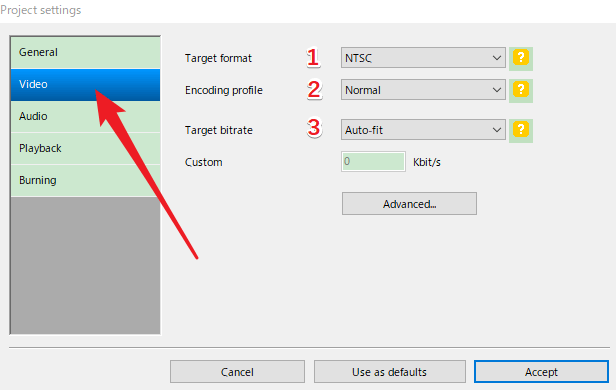
次は「Video」の設定に行きます。ここでは数字1のところは重要です。必ず日本のテレビシステムに合致した「NTSC」フォーマットにしてください。
数字2と3のところでは、デフォルトの設定を使うことがおすすめです。
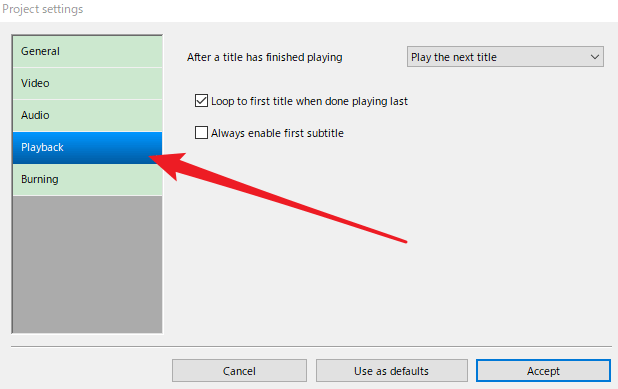
「Audio」のパートは特に設定をしなくてもいいです。
「Playback」(再生設定)では動画タイトルのループ再生、字幕を常にオンにするなどの設定をすることができます。
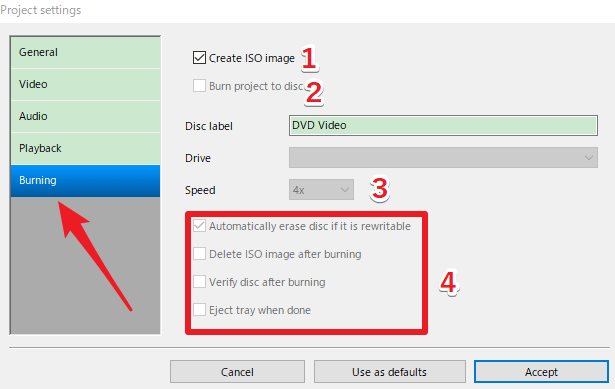
最後の「Burning」(焼き込み)に関しての設定も非常に重要です。
数字1:ISOイメージファイルの作成にチェックを入れるほうがおすすめです。ISOファイルあれば、一から設定せずにDVD焼き込みの作業を行えます。
数字2:DVDディスクに焼き込み、書き込みをする場合、ここにチェックを入れましょう。
数字3:デフォルトの速度で作成することが一番安定性が高いです。
数字4:一般は一つ目の選択肢にチェックすれば十分です。ほかの項目は実際のニーズに沿って選ぶといいです。
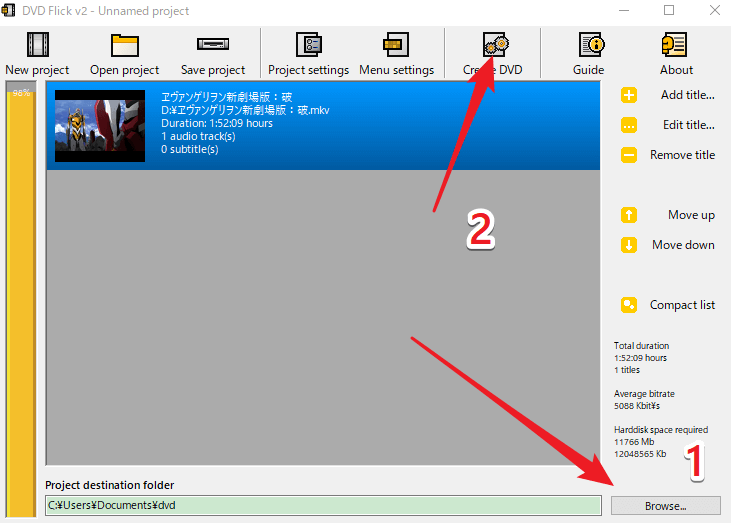
上記設定ができたら、メイン画面に戻り、右下にあるボタンを使って保存先を設定したあと、トップメニューにある「Create DVD」をクリックすれば、DVD作成の作業が始まります。「焼き込み」をチャックした場合、動画は直接DVDドライブにあるDVDに書き込まれることになります。
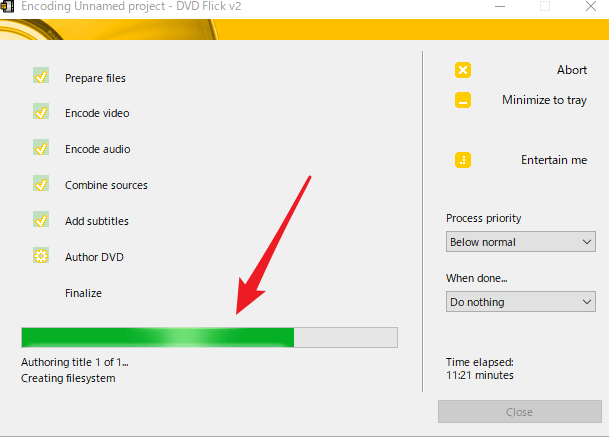
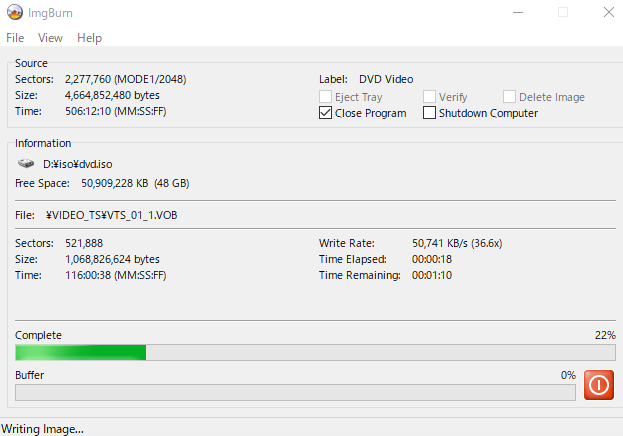
DVD作成を始める前、「Menu Settings」(メニュー設定)を利用することで、DVDファイルに含めるメニューのデザインをカスタムすることもできます。
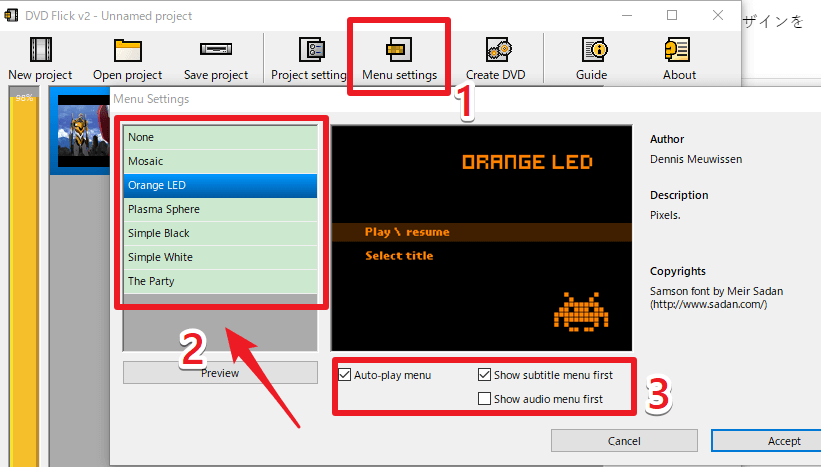
数字1の「Menu Settings」(メニュー設定)をクリックして設定ウィンドウを開きます。左側では利用できるメニューのテンプレートが7個並んでいます。
数字3のところでは「メニューの自動再生」と「字幕・音声メニュー」の最初表示を設定することが可能です。
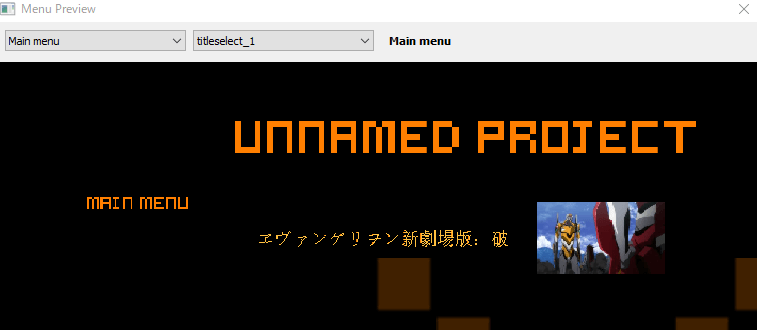
数字2の近くにある「プレビュー」機能を利用することで、設定したメニューの実際の様子を便利に確認することができます。
DVD動画を作成するなら、上述した機能と手順を従えば一般では十分です。動画タイトルの連結、タイトルのアイキャッチ画像の作成、チャプターの作成、予備の字幕や音声トラックを設定したいなら、「タイトル編集」機能を使い方。次は使い方を重点的にご解説します。
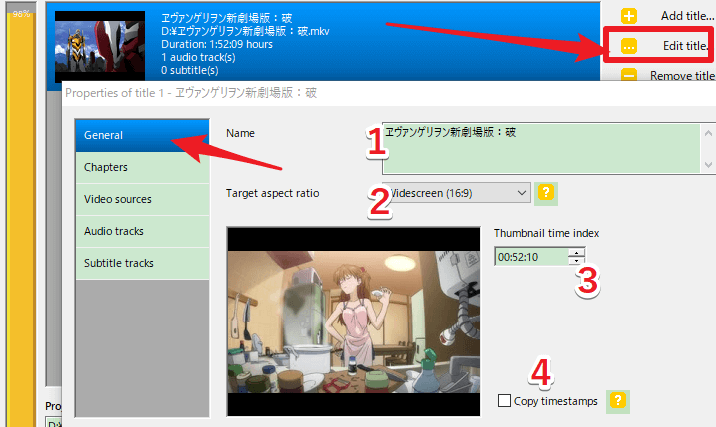
まずは動画タイトルを選択してメイン画面にある「Edit title」(動画タイトルを編集)のボタンをクリックします。
続いては「General」(通常設定)から見ましょう。
数字1のところで動画タイトルの名前が設定できます。数字3のところでどのフレームの画像を動画タイトルのアイキャッチ画像に設定するのかを選定できます。この二箇所の設定はメニューで表示される動画タイトルの情報に関係しています。
数字2のところで動画のアスペクト比を設定できます。画面に不具合がないように、デフォルトの比例を使いましょう。
数字4の「タイムスタンプを保持」をチャックすれば、動画タイムラインの再計算を回避することができます。これは音声トラック・字幕と画面の行進にはズレやラグがおこることの回避には役立つ機能です。
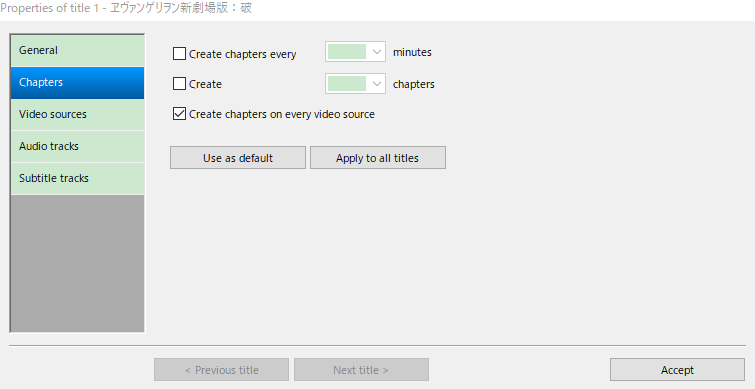
「チャプター」機能は動画タイトルに、均等にチャプターを分割させることができます。一つの動画タイトルを若干のチャプターに分割することで、再生途中で先送りと巻き戻しをもっと簡単かつ便利にすることができます。
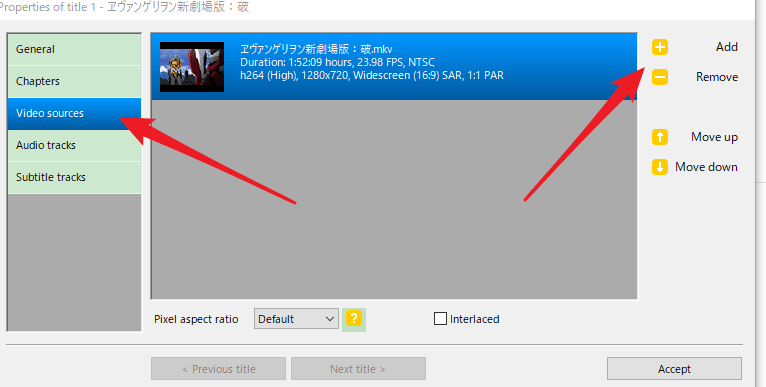
「Video Sources」機能を使うことで、編集中の動画タイトルにさらに動画ファイルを追加することができます。複数の動画を一つの動画タイトルとして連結する機能として理解しましょう。
ただ、動画のフォーマット・コーデックが完全に一致しない場合、動画の連結には問題が起きやすいです。慎重に使いましょう。必要でなければ、新しい動画をほかのタイトルとして追加するのも損はないです。
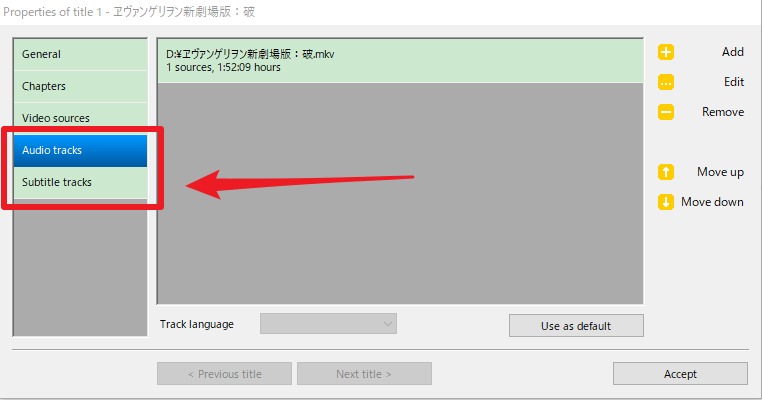
「Audio Track」と「Subtitle Track」(音声・字幕トラック)機能を使えば、作成のDVDファイルに複数の言語の字幕や吹替を追加することができます。もちろん、余分の字幕や音声吹替のファイルは自分で用意しておく必要があります。
まとめ
上記はDVD Flickの使用手順と主な機能についての解説です。さっそくこの完全無料なソフトを使って自分のDVDを立ち上げましょう。
 ツールハンター
ツールハンター


