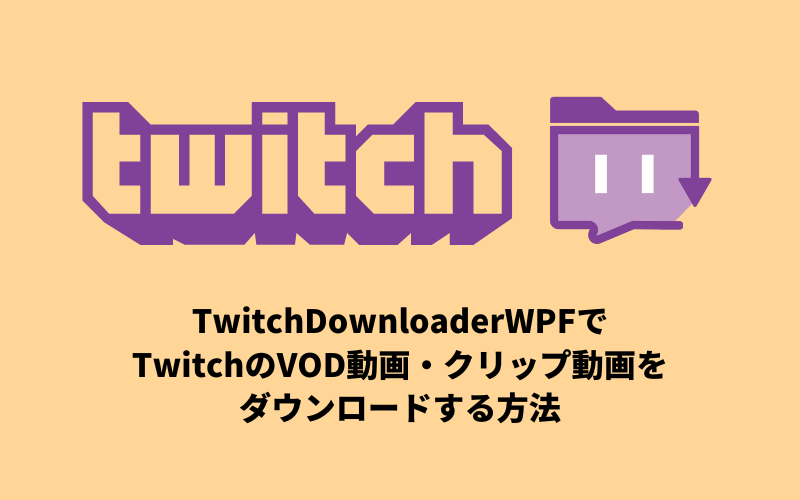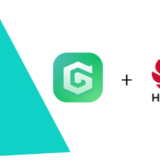Twitchはゲーム実況配信のプラットフォームとして非常に人気で、配信主はそこで過去の実況動画やクリップをよく投稿しています。よくTwitchで配信を観る方は、好きな動画をダウンロードしたいと思うことが多いでしょう。
ツイッチは公式の動画ダウンロード機能を提供していないため、配信済みのライブ動画やクリップ動画をダウンロードするには、外部ツールを使用しないといけないです。
最近、完全無料かつ安定性の高いTwitchダウンロードのツールを見つけました。強烈に皆さんにおすすめしたいです。さっそくその特性と使い方を見ていきましょう。
ダウンロード対象となるTwitchの動画タイプ
ダウンロードツールの紹介に入る前に、まず、ダウンロードの対象となるツイッチの動画タイプを確かめておきましょう。視聴者の立場に立って、ツイッチの動画をダウンロードすることを言うとき、ダウンロードするものはすでに完結状態になった投稿動画です。なので、ライブ配信中のストリーム動画は、ダウンロードできる動画には該当しません。
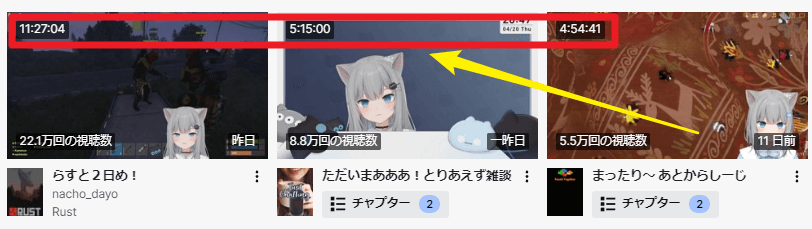
完結状態になったTwitchの動画を確認する方法は簡単です。動画カードの左上の方に、継続時間がはっきりと表記されています。配信主、つまりクリエイターのチャンネルに入ると、こうした動画タイプが出てきます。
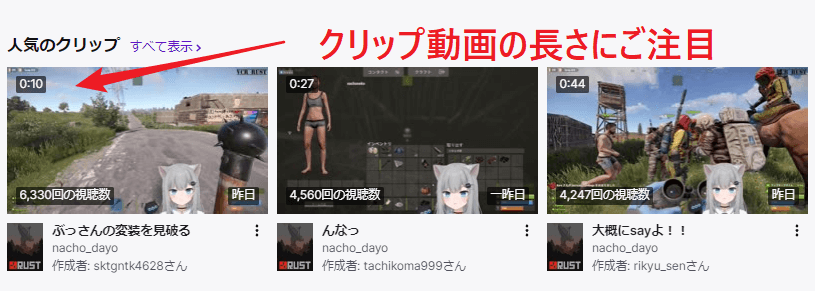
完結状態になった投稿動画には、またVOD動画とクリップ動画という二つのタイプがあります。簡単に言うと、全部配信主が以前に配信した動画コンテンツによるものです。違いは、VOD動画は一般的に最初から最後まで配信ストリームを記録したもので、長さは3時間以上も続きます。クリップ動画は、配信中のハイライト瞬間というようなもので、長さは数分間ぐらいです。
Twitch動画の保ゾンについては、クリエイター自身の動画のダウンロードと配信中のストリームの録画というほかの二つニーズもよくあります。それぞれの詳しい方法については、下の記事をご参照ください。
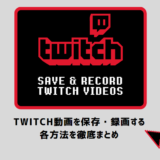 Twitch動画を保存・録画する各場合と方法を徹底にまめてご解説|アーカイブ動画・VOD動画・ストリム動画全対応
Twitch動画を保存・録画する各場合と方法を徹底にまめてご解説|アーカイブ動画・VOD動画・ストリム動画全対応 TwitchDownloaderWPFでTwitch動画をダウンロードする方法
TwitchDownloaderWPFというツールは動画のダウンロードにあたり、最大なメリットは長々しいVOD動画も完璧にダウンロードできることで、とてもありがたい特性と思います。
ツールの詳細はGithubで公開されており、使い方と特性機能なども英語でそこで紹介されています。プロジェクトのホームページはこれです。
次では詳しい使い方を見ていきましょう。
まずは、プログラムのリリースページから、パソコンで使えるGUIプログラムをダウンロードします。「TwitchDownloaderGUI Windows」という文字がタイトルに入ってるファイルをダウンロードします。
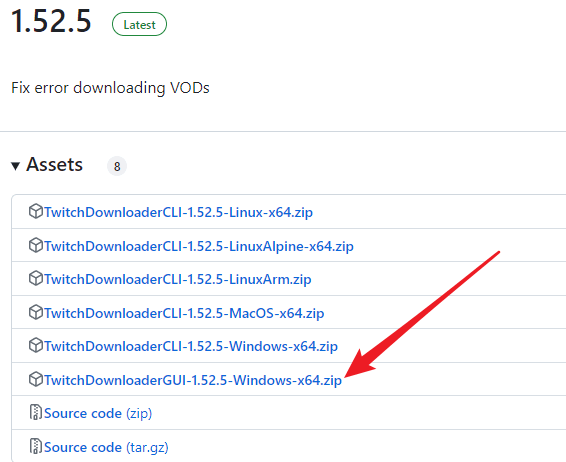
ダウンロードが完成したら、圧縮ファイルを解凍して、中の「exe」ファイルをクリックすればプログラムが起動されて使えるようになります。インストールなどは不要です。
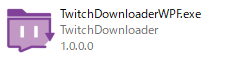
ツイッチのVOD動画をダウンロードする機能の使い方
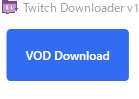
「VOD Download」をクリックすると、VOD動画というタイプの動画をツイッチからダウンロードできます。
この記事の最初に紹介したように、VOD動画はつまり昔に配信されたライブ配信動画の完全体で、長さは3時間以上も続いていくものです。配信主のチャンネルに行って「最近の配信」「ダイジェスト」などのパートには、こうした動画タイプが集まっています。
Twitch動画再生のページを開いて、ブラウザのアドレスボックスにあるリンクをコピーしましょう。そして、ツールのリンクボックスにコピーした動画のリンクを貼り付けます。
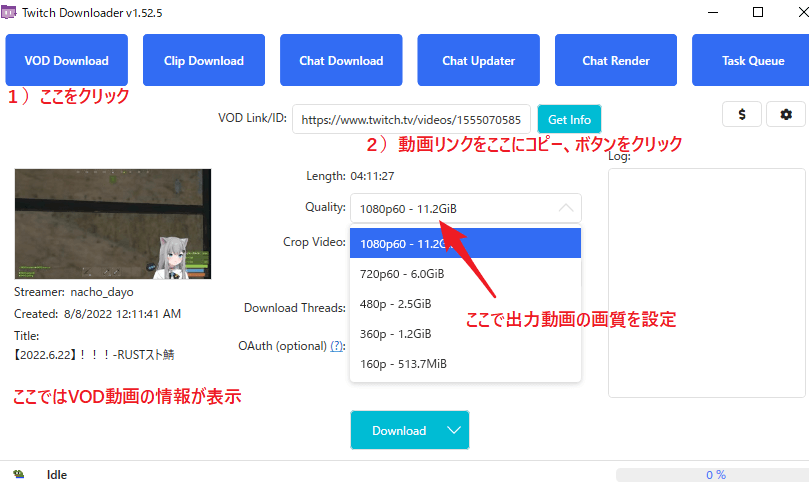
「Get info」のボタンをクリックして動画の解析が始まります。解析ができたら、左側では動画の基本情報が表示されることになります。
ダウンロードしようとする動画の品質が設定できます。「Crop Video」のオプションで始まりと終わりの時点を設定することもできます。
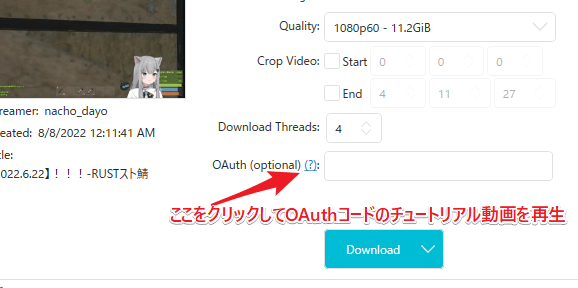
もしあなたがダウンロードしようとする動画は、配信主のサブスクユーザーのみがアクセスできるコンテンツなら、「Download」のボタンの上にある「OAuth」にコードを入力しましょう。具体的な使い方については、隣にある疑問マークをクリックすることで、チュートリアルとしてのユーチューブ動画を見ることができます。
最後は「Download」のボタンをクリックしてダウンロード始めるといいです。右下の方には、ダウンロードの進捗を表示するプロセスバーが確認できます。
ツイッチのクリップ動画をダウンロードする機能と使い方
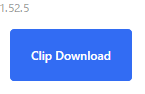
「Clip Download」をクリックすると、クリップ動画というタイプの動画をツイッチからダウンロードできます。
この記事の最初に紹介したように、クリップ動画はつまり昔に配信されたライブ配信動画のハイライトの部分で、長さは数分間くらいです。配信主のチャンネルに行って「人気クリップ」というパートには、こうしたタイプの動画が集まっています。
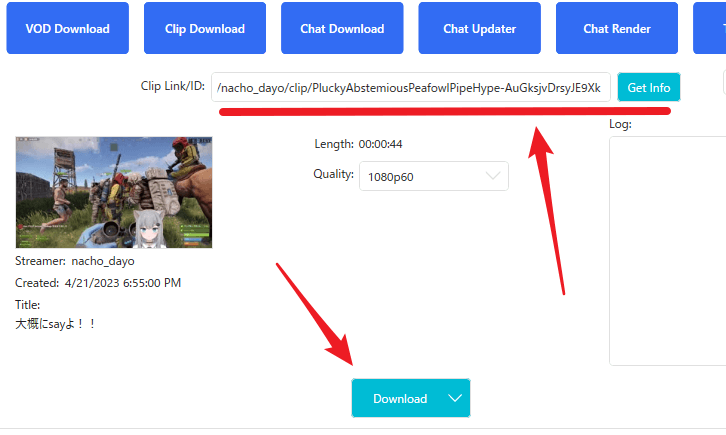
この機能の使い方は、前の機能とは基本的に同じで、むしろもっと簡単です。クリップ動画のリンクをツールのリンクボックスにコピーし、動画情報の解析が終わったら、ダウンロードのボタンをクリックするとダウンロードが始まります。

注意したいことは、クリップ動画のリンクも動画再生ページのアドレスボックスからコピーしますけど、リンクには/Clip/というテキストが入っていて、仕様はVOD動画のリンクとはちょっと違うのです。
VOD動画のリンクを「Clip Download」機能のリンクボックスにコピーすると解析はできません。逆に、クリップのリンクをVOD Download機能のリンクボックスにコピーすることも解析はできません。
TwitchDownloaderWPFのほかの実用機能
以上は、TwitchDownloaderが動画をダウンロードすることに関しての全部の機能です。動画をダウンロードすることに加えて、動画に含まれたライブ配信時のチャットとコメントもダウンロードすることができます。主には次の二つの機能が提供されてます。
- 動画配信時のチャットやコメントをTXTなどのファイル形式としてダウンロード
- 動画配信時のチャットやコメント情報を動画ファイルへと変換(動画編集ソフトでダウンロード済みのVOD動画の画面に付属させることに便利です。)
二つ目の機能で出力された動画をVOD動画とともに動画編集ソフトに取り入れて、ライブチャットを動画の時間に合わせてゲーマ画面と一緒に表示させることができます。これで、配信時に表示される情報を全部再現させる動画に辿ることができます。実用性が高いです。
では、使い方を一つずつを見ていきましょう。
チャット情報をダウンロード
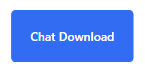
「chat download」のタブをクリックすることで、VOD動画、またはクリップ動画に含まれたチャットの情報をダウンロードできます。
まず、動画のリンクをツールのリンクアドレスポックスにコピーします。そして動画の解析を始めましょう。
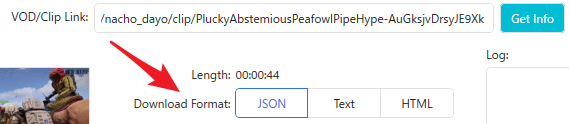
解析ができたらチャットのダウンロードフォーマットを設定します。選択可能な形式にはテンセンファイル、プリンテキストファイルまたはファイルが提供されています。
「Download Format」のところでテキストをクリックします。そして、ダウンロードのボタンをクリックして始めるといいです。
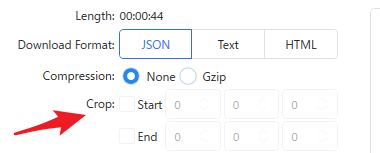
ここでも、「Crop」のオプションでチャットの始まりと終わりの時間を詳しく指定することが可能です。
ダウンロード済みのテキストファイルにある内容は下のような感じです。
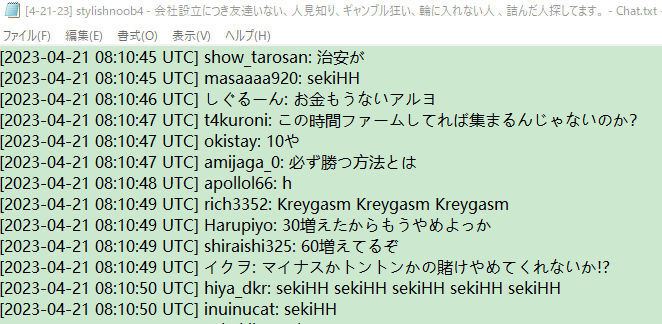
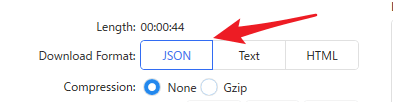
JSONやHTMLという二つの形式でチャット情報をダウンロードすることも可能です。特に、JSONというファイル形式は後ほどで「チャットランドリング」(Chat Rendering)という機能の入力ファイルとして使われますので重要です。
この二つの形式でチャット情報をダウンロードする時に、設定は基本的にテキストでのダウンロードとは同じですが、ほかの二つの設定オプションもあります。
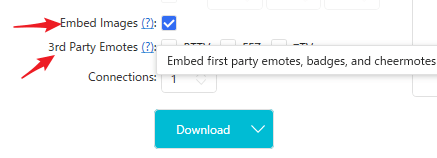
- Embed Images:ライブチャットにある絵文字や画像の情報を合わせてダウンロードするかどうかを決めます。スタンプ、Cheeringスタンプ、バッジという三種類のものがあります。
- 3rd Party Emotes:ライブチャットにある第三者の絵文字を合わせてダウンロードするかどうかを決めます。具体的に対応できる外部絵文字はBTTV、FFZ、7TV。
Chat Updaterでダウンロード済みのチャットメッセージをさらに設定
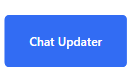
この機能を使うことで、ダウンロード済みのJSON形式のチャットファイルにある絵文字、画像、スタンプなどの情報を変更することと、JSONでのチャットをほかの形式(TXT、HTML)に変更することができます。
まずはツールで取得したJSONチャットを取り入れることです。
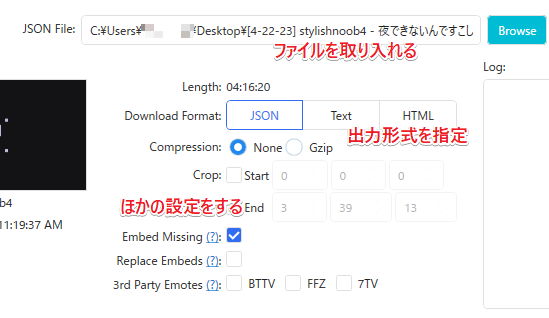
ダウンロードフォーマットのとこで出力の形式をJSON、TEXT、HTMLのどっちに設定するかを決めます。
- 「Crop」の所でチャットをさらにクロップするための始まりと終わりの時間を設定できます。
- 「Embed Missing」のところにチェックを入れると、スタンプ、Cheeringスタンプ、バッジの情報を出力させないことができます。
- 「Replace Embeds」のところにチェックを入れると、すべての絵文字、スタンプ、バッジを変更させることができます。
- 「3rd Party Emotes」にチェックを入れると、BTTV、FFZ、7TVの外部スタンプを出力ファイルに含めることができます。
すべての設定ができたら、一番下にある「Update」のボタンをクリックしましょう。
Chat Render機能でチャット情報を動画ファイルに出力
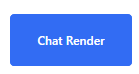
Chat Render機能を使うことで、ダウンロード済みのJSON形式のTwitchチャット情報を動画ファイルとしてレンダリングし、MP4へ変換させることができます。
この機能で作成したChat情報のみの動画と、ダウンロード済みのTwitch動画とともに動画編集ソフトに取り入れて重ねたら、ライブ配信時と同じ感覚のライブチャット付きのTwitch動画を作成することができます。
使い方を見ていきましょう。
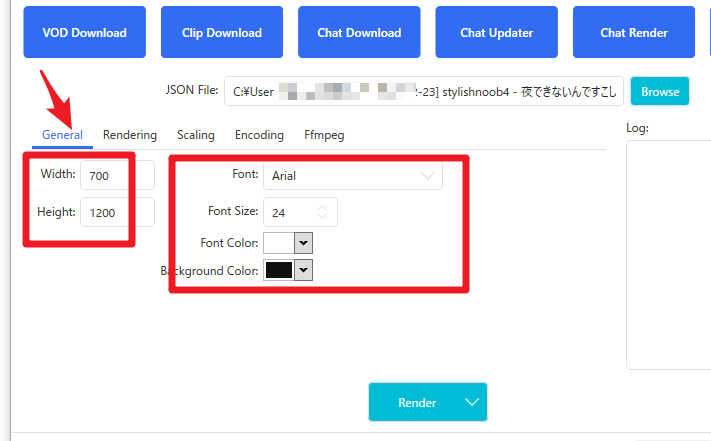
「General」のタブで、左側でチャット表示領域の幅と高さが指定できます。右側でチャットテキストのフォント、サイズ、色などを設定できます。
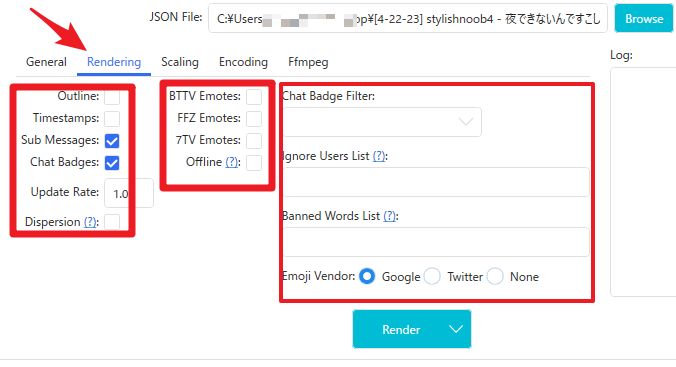
「Rendering」タブで、左側ではアウトライン、タイムスタンプ、バッジなどチャットメッセージに含める内容を選ぶことができます。
真ん中の列で含めようとする外部の絵文字、スタンプは選定できます。
右側の列はチャットメッセージへのフィルタリングの機能です。特定のバッジを持ったチャットメッセージの表示、非表示のユーザー、見せたくない言葉を含めたチャットの非表示が設定可能です。
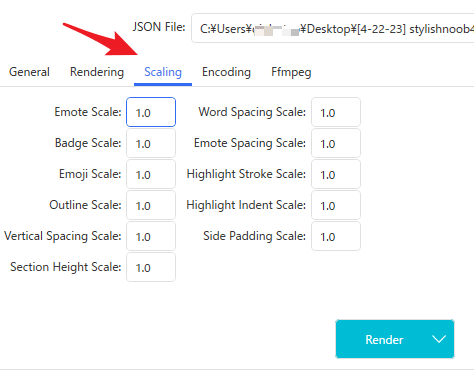
「Scaling」のタブでは、チャットメッセージに含まれた各要素をスケーリングさせるかどうかと倍数が設定可能です。
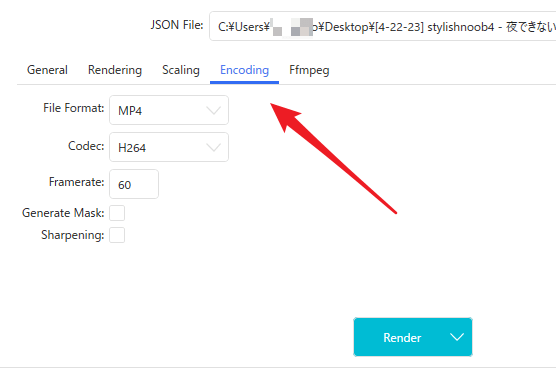
最後は「Encoding」のタブで出力動画ファイルの形式、コーデックなどのパラメータを指定してから、真下の「Render」ボタンをクリックすれば、チャットを動画へ変換させる作業が始まります。
まとめ
TwitchDownloaderWPFでTwitch動画をダウンロードする方法と各機能の紹介は以上です。機能はなかなか強いでしょう。
昔では「TwitchLeecher」というTwitchダウンロード用の人気なGithubプログラムもありましたが、すでに使用不可です。なので、「TwitchDownloaderWPF」は「TwitchLeecher」の完璧な代わりになります。今すぐ使ってみましょう。
 ツールハンター
ツールハンター