iTunesとiPhoneの間に音楽や曲を同期させるとき、主には二つの方法があります。一つ目は、ケーブルでiPhoneをPCに接続してからiTunes内部の「ミュージックを同期」機能を使って音楽を指定して同期する方法です。もう一つは、「iCloudミュージックライブラリ」というクラウド型の同期方法で、一般ではApple Musicという音楽配信サービスをサブスクしてから利用できる機能です。
iTunesとiPhoneの間に音楽や曲を同期させるとき、上記二方法が同時に使えず、いずれか一つしか利用できません。これが「Apple Music を使い始めると、iCloud ライブラリはオンですと表示され、同期できない?」という疑問がネット上でよく見かける原因となります。
上記の状況も含め、本記事はiTunesとiPhoneの間に音楽を同期できない状況と解決策を分かりやすくまとめて解説しています。
iCloud ミュージックライブラリとは?
前述したように、Apple Musicなどのサービスをサブスクしたあと、「iCloudミュージックライブラリ」の機能がアクティブとなり、iTunesの「ミュージックを同期」機能を置き換えることになります。実は音楽の同期において、「iCloudミュージックライブラリ」もかなり便利な同期機能になっているのです。一方、指定曲だけを同期させる方面で、確かに手動で設定できる「ミュージック同期」の機能がもっと柔軟になると思います。
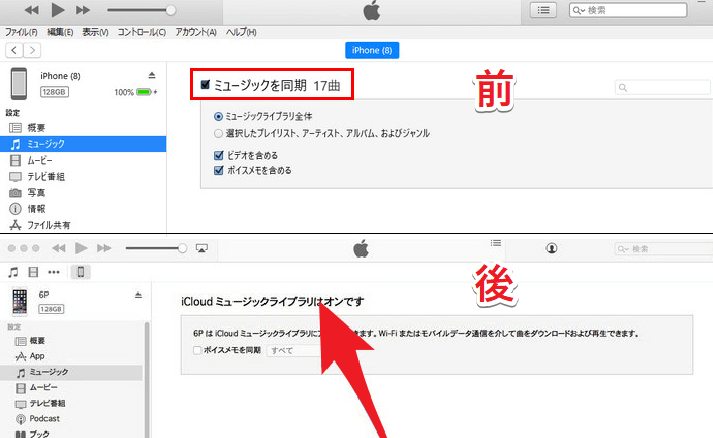
「iCloudミュージックライブラリ」もCD からリッピングした曲などユーザー自分でiTunesに取り入れた曲、 iTunes Store で購入した音楽、Apple Musicからの曲を含むすべてのタイプの曲を同期できます。iCloud上にアップロードされるため、同じ Apple IDを登録している複数のデバイスから同期済みの音楽のストリーミング再生とダウンロードができるのです。
「iCloudミュージックライブラリ」をオンにするだけで、すべての音楽はiTunesとiPhoneの間に同期するので、音楽をライブラリーに追加する限り、特別な操作が要らないです。
ユーザー自分がミュージックライブラリーに取り入れた曲、iTunes Storeで購入した曲に加え、まだダウンロードされていないapple musicの曲の情報も両側に同期されます。それらを聴くときはストリーミング再生やダウンロード再生にするといいです。
指定曲だけをiTunesとiPhoneの間に同期する方法
「iCloudミュージックライブラリ」は自動ですべての音楽を同期できるため、同期作業の手間が省けますが、ユーザー自分が指定する音楽だけを同期させることができません。一部のプレイリスト、アルバムやアーティストの音楽だけをシンクロしたい場合は、「iCloudミュージックライブラリ」機能をオフにすることで、もともとの「ミュージックを同期」機能を復帰します。
それをオフにするには、iPhoneとiTunesの両側とも設定をするのがおすすめです。手順を見ましょう。
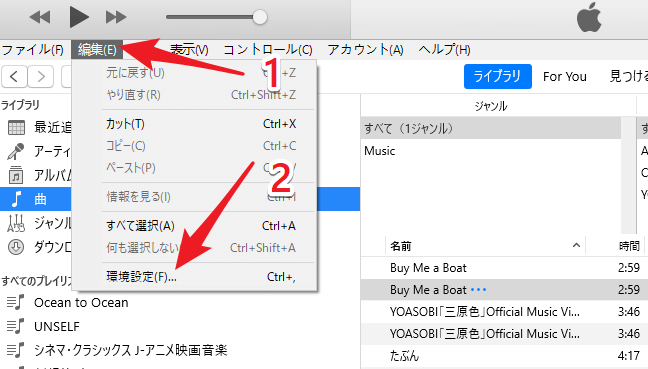
上端にある「編集」メニューをクリックして、「環境設定」を開きます。
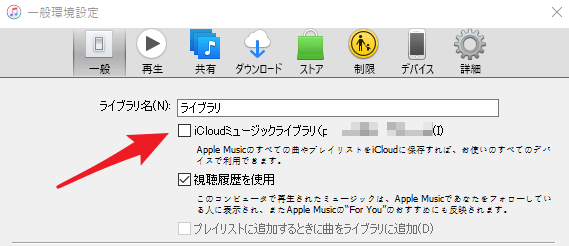
次に「iCloudミュージックライブラリー」の前にあるチェックマークを外してください。
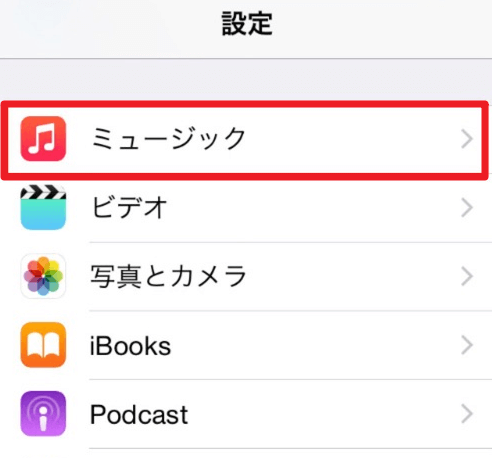
iPhoneで「設定」をタップし、「ミュージック」をタップします。
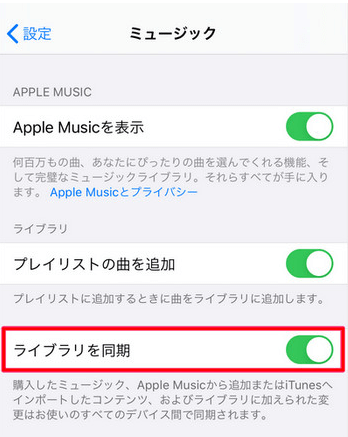
「ライブラリーを同期」のスイッチをオフにしてください。(上記のオプションが利用するには、Apple Musicの契約が前提です。)
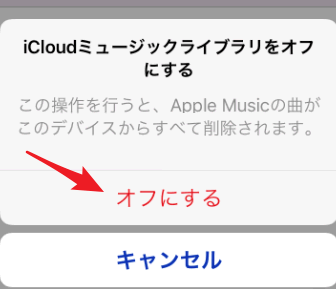
最後は「オフにする」の赤いボタンをタップします。
この機能をオフにしても元々の「ミュージックを同期」がiTunesで出てこない場合、一旦ケーブルを抜いてから再度にPCに接続してください。
「iCloudミュージックライブラリー」をオフにするとどうなる?
「iCloudミュージックライブラリー」機能をオフにしたあと、使用上で不便が起きるかもしれません。オフにすると主には二つの変化があります。
- Apple Musicの曲がすべて消えてしまいます。(iPhoneとiTunesの両方)
- 場合によってはApple Musicではない曲も合わせて消えてしまいます。
幸いなことは、「iCloudミュージックライブラリー」機能を再開すると、失う曲がすぐに戻ってきます。(Apple Musicのサブスクが継続することが前提です。)

最初に来る変化はiPhoneでこれをオフをするときに出てくるポップアップのウィンドウに書いたテキストどおりです。Apple Musicの曲情報がデバイスからすべて削除されることです。iTunesでも、この機能をオフにすると、ライブラリーにあるApple Musicからの曲がすべて消えてしまいます。
二番目の影響は、場合によっては一部のソースがApple Musicではない曲も合わせて消えてしまうことです。次では、これが発生する原因を究明します。
Apple Musicの契約を始めるとき、またiCloudミュージックライブラリーの機能をオフ状態からオン状態にする場合、iPhone上では下のメッセージが出てきます。
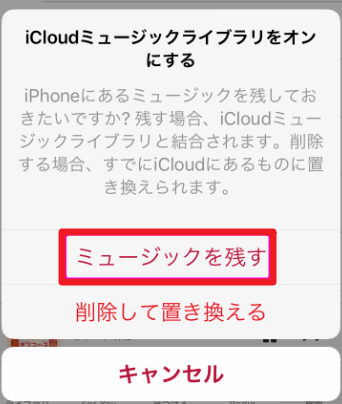
「ミュージックを残す」を選ぶことがおすすめです。「削除して置き換える」を選ぶと、メッセージに書いた「iCloudにあるものに置き換えられます」という結果になります。もっと具体的に言うと、もともとデバイスにあるローカルの曲がApple Musicからライブラリーに追加した同じストリーミング曲にすり替わるようになります。
- Appleデバイスでは、再生や同期などの使用では基本的には違いはありません。
- Apple MusicもAppleデバイスにダウンロードしてオフラインで聴けますが、暗号化されているため、ほかのデバイスやプレイヤーでは鑑賞できません。
- Apple Musicのを解約したあと、そこからのミュージックがすべてライブラリーから消えてしまいます。
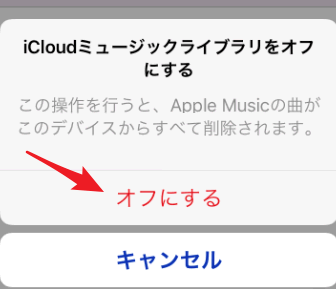
ゆえに、次回iCloudミュージックライブラリーをオフにしてApple Musicの音楽がなくなるとともに、一番最初からローカルにある曲もなくなります。
一方、Apple Musicの契約がまだ有効になっている限り、iCloudミュージックライブラリーを再びオンにすると消えた曲を復帰できます。無論、最初のローカル曲なら使用に制限がかかったApple Musicの曲として復活します。
iTunesとiPhoneの間に音楽を同期できない他の状況と対策まとめ
上記の対策を試してもiTunesとiPhoneとの音楽が同期できない場合は、下の対策に照合しながら試してみてください。
iOS・iTunesを最新のバージョンに更新
iPhoneのシステムとiTunesソフトウェアを最新のバージョンにアップデートすれば、問題が解消になる可能性があります。
iPhoneのiOSの場合は「設定」→「一般」→「ソフトウェアアップデート」→「今すぐインストール」(最新iOSではない場合)の順でご確認ください。
iTunesの場合は、上端の「ヘルプ」→「アップデートの確認」の順でクリックしてご確認ください。
iPhoneを再起動してみる
iPhoneとパソコンを再起動してこの問題が解消になる可能性があります。
iPhoneの残りの容量をご確認
iPhoneの空き容量が足りないと、iTunesとiPhoneとの音楽が同期できない状況もあります。ストレージをiPhoneで確認する方法は、「設定」アプリ→「一般」→「iPhoneストレージ」の順でタップしてご確認ください。
要らないデータをiPhoneから消して、またはPCに移動させたりバックアップを取ったりするのがおすすめです。iPhoneの空き容量をできる限り増やしましょう。
iPhoneとiTunesの両方ともクラウド同期をオンにする
iCloudミュージックライブラリー機能というクラウド型の音楽同期をするなら、前述した手順に参照してiPhoneとiTunesの両方でもこの機能をオンにしてください。
純正のUSBケーブルをお使いください
純正でないUSBケーブルを使用されているのが原因かもしれません。確かめるために、友人や家族の純正ケーブルを借りて使ってみるのがおすすめです。
ケーブルで同期をするため、iCloudミュージックライブラリー機能を事前にオフしてください。
WiFiで同期してみる
あるいはケーブルの代わりにWifiで同期することを試してみることもおすすめです。次に概ねの手順をご説明します。
- お持ちUSBケーブルでパソコンにiPhoneを接続します。
- iTunesの左上に出るiPhoneのマークをクリックして、「概要」を開きます。
- 下のほうで、「Wi-Fi経由でこのiPhoneと同期」にチェックを入れて「適用」をクリックします。
上手く行けば、この方法でiTunesとiPhoneの間に音楽を同期させることができます。
実質でケーブルでの同期とは同じであるため、iCloudミュージックライブラリー機能を事前にオフしてください。
もっと直感な対策:第三者ソフトのAnyTransを使う
AnyTransというサードパーティーのPCソフトを使うなら、PCから音楽を同期するとき、iPhoneに既存の音楽を上書きせずに便利に曲を同期することができます。iTunesよりもっと直感かつ簡単に音声ファイルなど各種のファイルiPhoneに取り入れることができます。
続いては手順を見ていきましょう。
AnyTransをダウンロードして起動して、iPhoneをUSBケーブルでPCに接続します。
「iTunesライブラリ」管理画面に入ります。
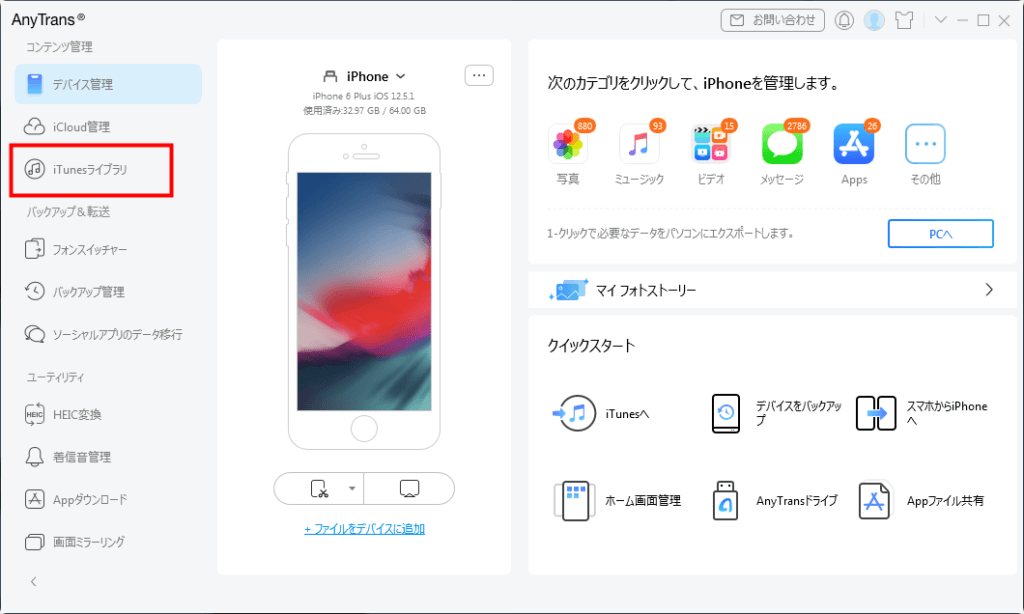
右上で「ミュージック」カテゴリーをクリックして、「iTunesから追加」を選択します > デバイスへ転送したい音楽を選択します。すると、選択された曲がiPhoneに追加されます。
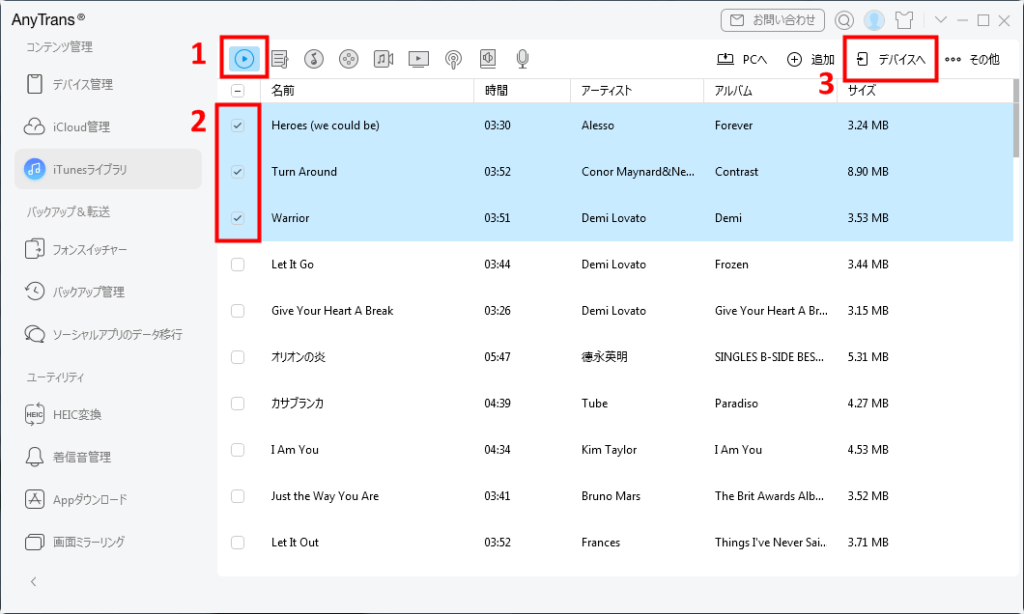
まとめ
「iTunesミュージックライブラリーがオンです」という表示がiTunesにあるなら、音楽の同期ができないわけではなく、この機能によりすべての音楽の同期が自動で行われるようになります。ユーザーによる操作が基本的には要らないです。
それでもiTunesとiPhoneの音楽の同期がうまくいかない場合は、本記事に紹介している各状況と対策を最初から対照して検証してみてください。
iOS 17対応!UltDataによるiPhone写真復元の裏ワザを公開
StreamFabの使い方・特性・経済的な利用方法・使用コツなどをまとめてご解説
StreamFabを無料で使い続ける方法と完全ガイド:安全性・評判・代替案まで徹底解説
バックアップなしでChatsBack for LINEで各種LINEデータを復旧させる方法と要点をご解説
(最新検証)iOSとAndroid対応の位置偽装・GPS設定ツール10選
最新版のCleverGetを詳しくレビュー:使い方、評判、料金および注意点
(2023年)どのDVDコピーソフトにする?定番ツール10選を比較して分かりやすくご紹介(無料・有料両方)
 ツールハンター
ツールハンター


