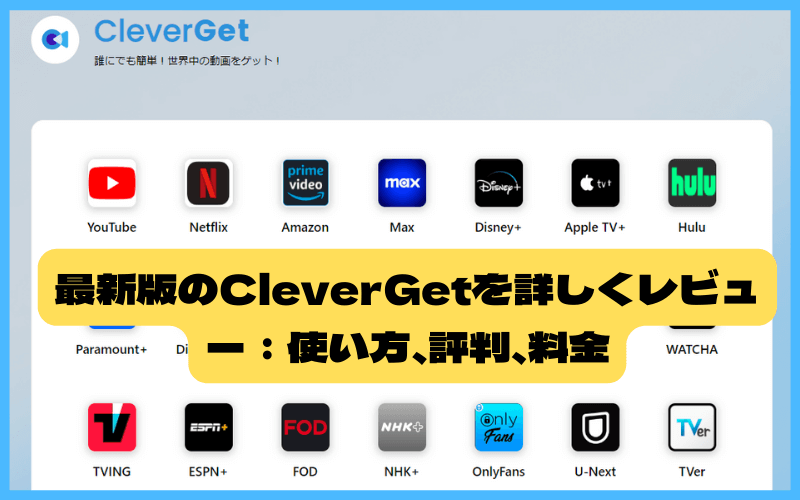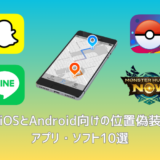オンラインビデオと映像コンテンツを視聴できるプラットフォームがますます豊富になり、それに応じて映像コンテンツの技術もますます複雑になり多様化しています。
さまざまなウェブサイトからの各種動画を保存できるツールを探す場合、CleverGetという多機能な動画ダウンロードソフトを試してみることがおすすめです。この記事はCleverGetについて詳しく紹介し、初めて聞く人から既に知っている人まで、皆さんのお役に立つ情報となるでしょう。
CleverGetの機能と特性
CleverGetは、WindowsとMacの両方で使用できるPCソフトウェアです。内蔵のブラウザを使用して目標のビデオを開いてダウンロードできます。
操作は通常のブラウザでビデオを開いて再生するのと同じですが、ビデオの解析に成功すると、ユーザーにビデオ情報と操作可能なダウンロード機能を表示します。
- VODビデオプラットフォームのビデオプログラム、例えば、Netflix、Hulu、U-NEXTなど。
- VODではない一般的なオンラインビデオ、例えば、YouTube、NicoNicoなどのウェブサイトのビデオ。
- ライブ中のビデオ。内蔵の録画機能ではライブ中の動画を保存する難しさを明らかに軽減。
CleverGetの特性
- 数分間で最大8K、320kbpsの高画質・高音質で動画をダウンロード
- HLS(m3u8)などの新型オンライン動画の仕様に完璧に対応
- バッチダウンロード機能で、検出されたプレイリストや複数の動画タイトルを一括でダウンロード
- 動画に挿入された広告をきれいに削除してダウンロード
- 出力形式が豊富で、MP4/MKV/WEBMなど多くの形式に対応し、スマホやPS3/4/5など様々なデバイスで再生可能
- タイトル、サイズ、フォーマット、解像度などのメタ情報も合わせて保存
クリスマスイベント中・CleverGet全品、半額セール!
↓↓↓↓↓↓↓↓↓↓↓↓↓↓↓
CleverGet オールインワン 15(永続ライセンス)50%オフ
CleverGet オールインワン(永続版)をご購入することで、無料で任意の1つLeawo製品を入手できます!
Amazonギフト券・クーポン・AirPodsなどの景品をくじ引き
CleverGetの使い方
VOD配信サイトから動画をダウンロード・保存する方法・手順
次からはAmazon Prime Videoを例に、CleverGetで動画をダウンロードする方法をご紹介します。
まずはCleverGetソフトをダウンロードしてインストールします。ソフトを開いてホーム画面にある「Amazon」のアイコンまたはアドレスボックスを利用してAmazon Prime Video公式サイトを開きます。
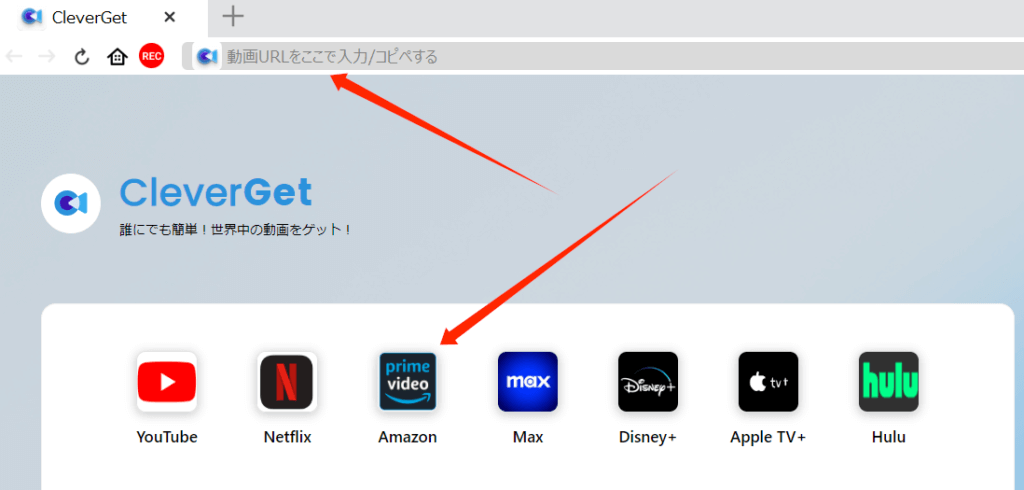
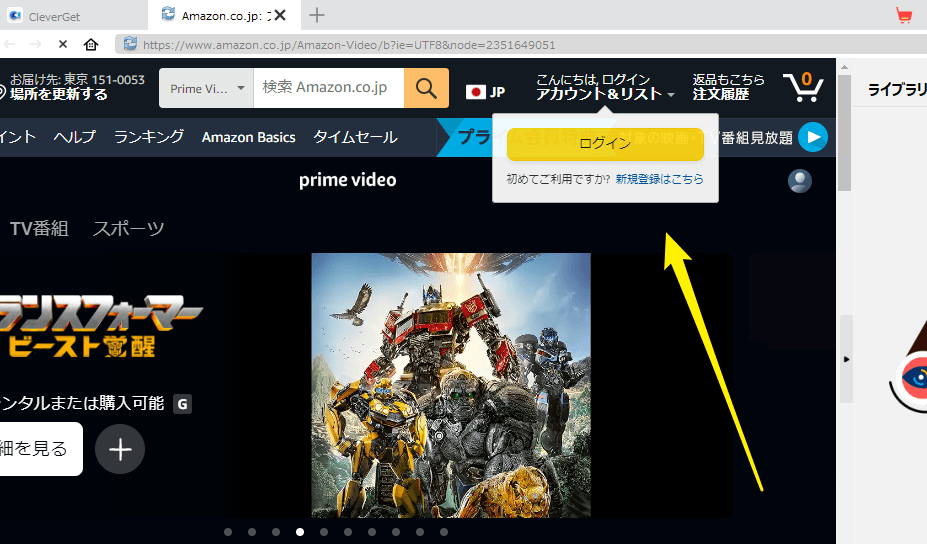
Amazon Prime Videoホームページの右上にある「ログイン」ボタンをクリックして、お持ちのAmazonアカウントを登録しましょう。
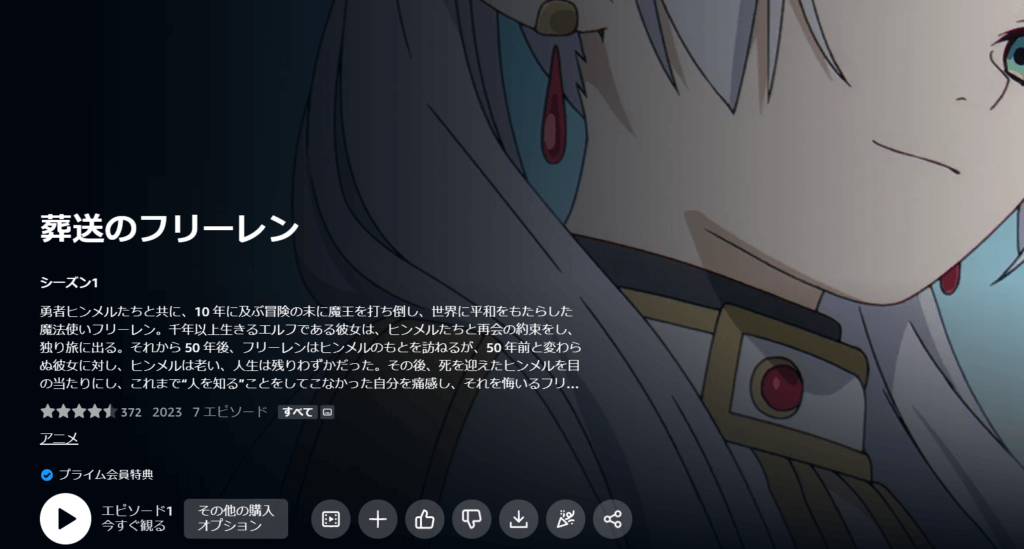
動画情報ページで再生のアイコンをクリックしましょう。
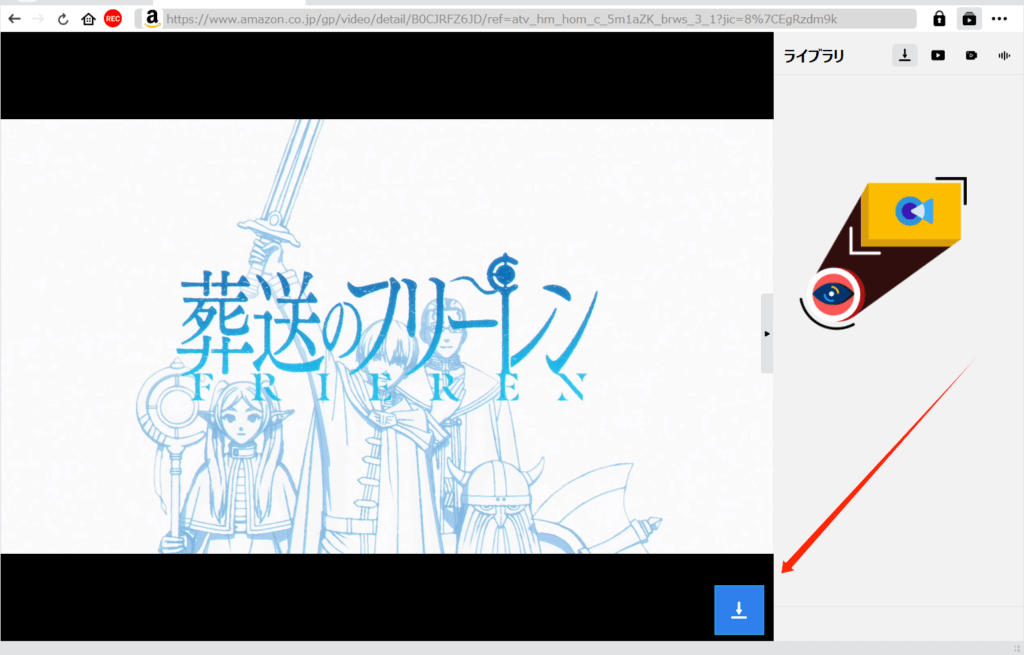
再生が始まると、右下にある青色のダウンロードボタンをクリックします。
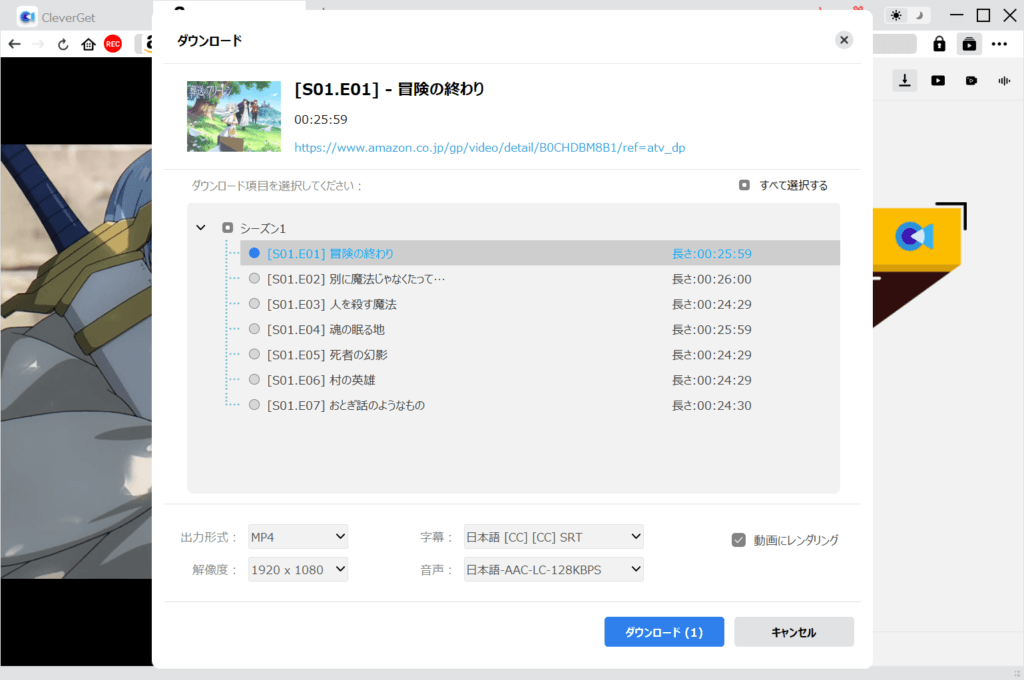
すると、動画解析が始まります。解析が成功すると、ダウンロード設定のウィンドウが出ます。そこでエピソードの選択、出力画質などの設定をしてから、青色の「ダウンロード」ボタンをクリックします。
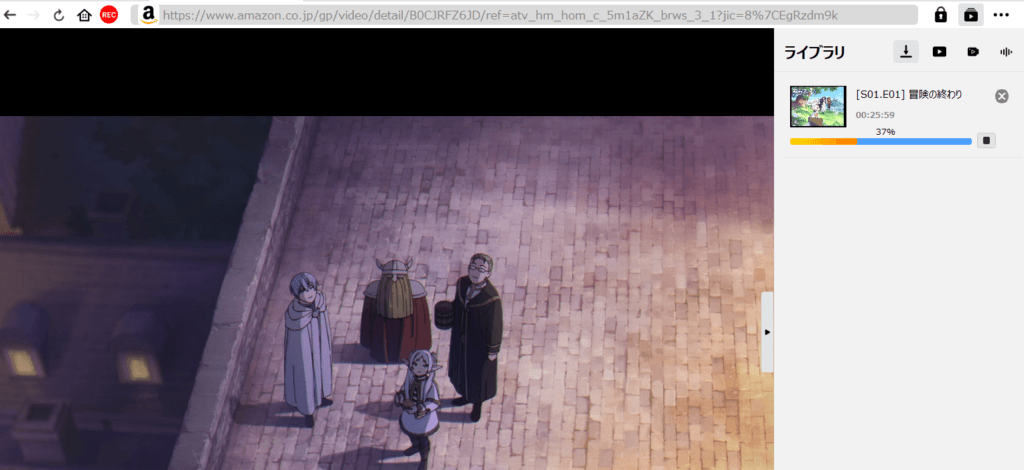
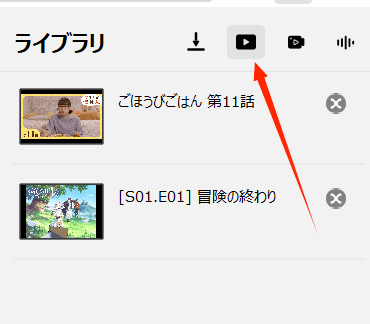
「ライブラリー」で上記アイコンをクリックして動画をご確認ください。ダウンロード済みの動画を確認できます。
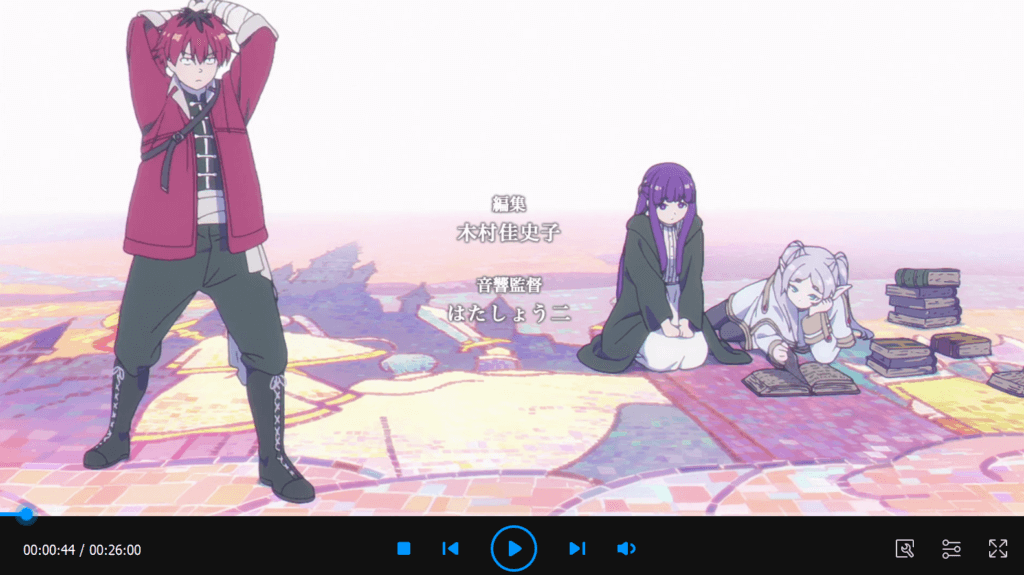
一般の動画サイトから動画をダウンロード・保存する方法・手順
次は無料見逃し配信のTVer(ティーバー)を例にして、HLS(.m3u8)動画仕様が応用されたサイトから動画をダウンロードする手順を詳しくご紹介します。
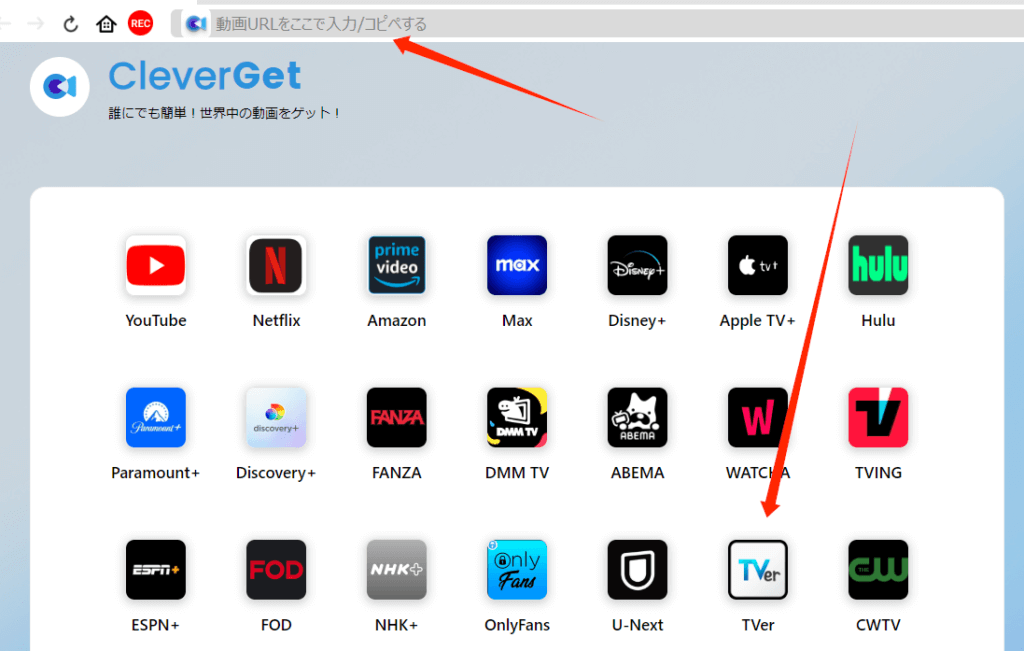
まずはCleverGetソフトをダウンロードしてインストールします。ソフトを開いてアドレスボックスにURLに入力するか、ホーム画面でTVerのアイコンをクリックします。
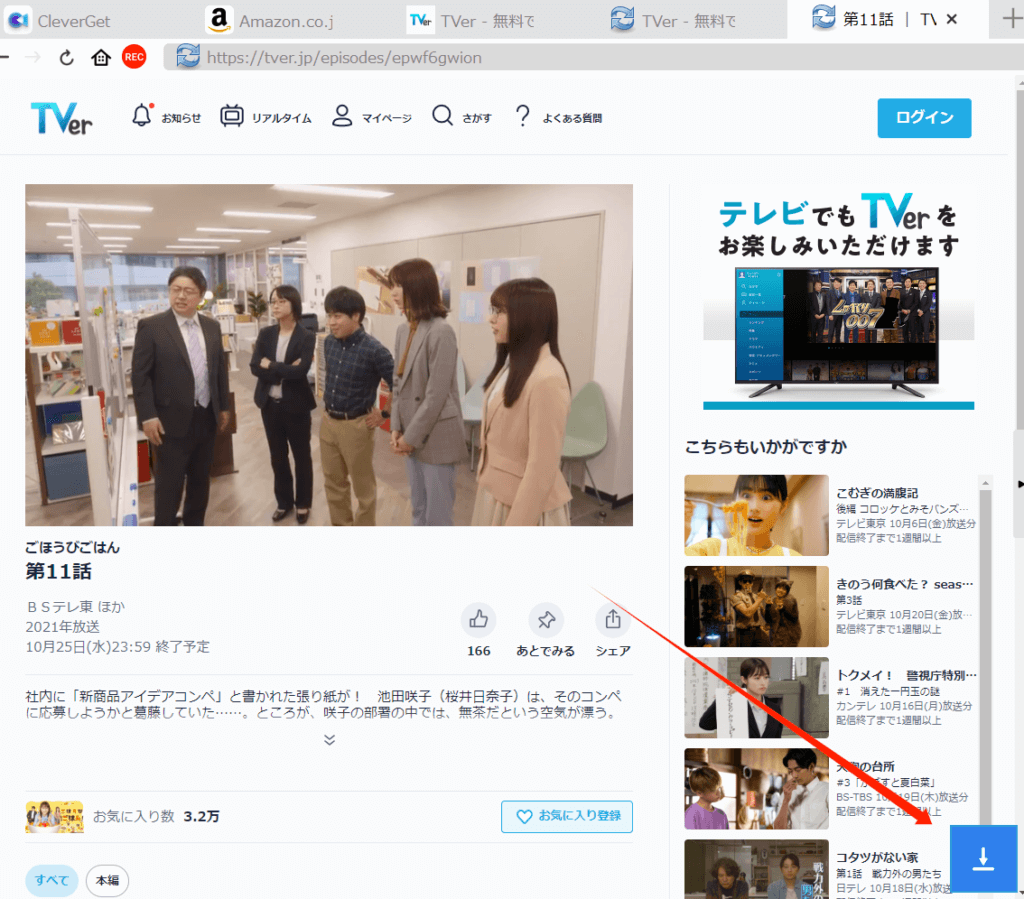
動画再生が始まると、右下にある青色のボタンをクリックしましょう。
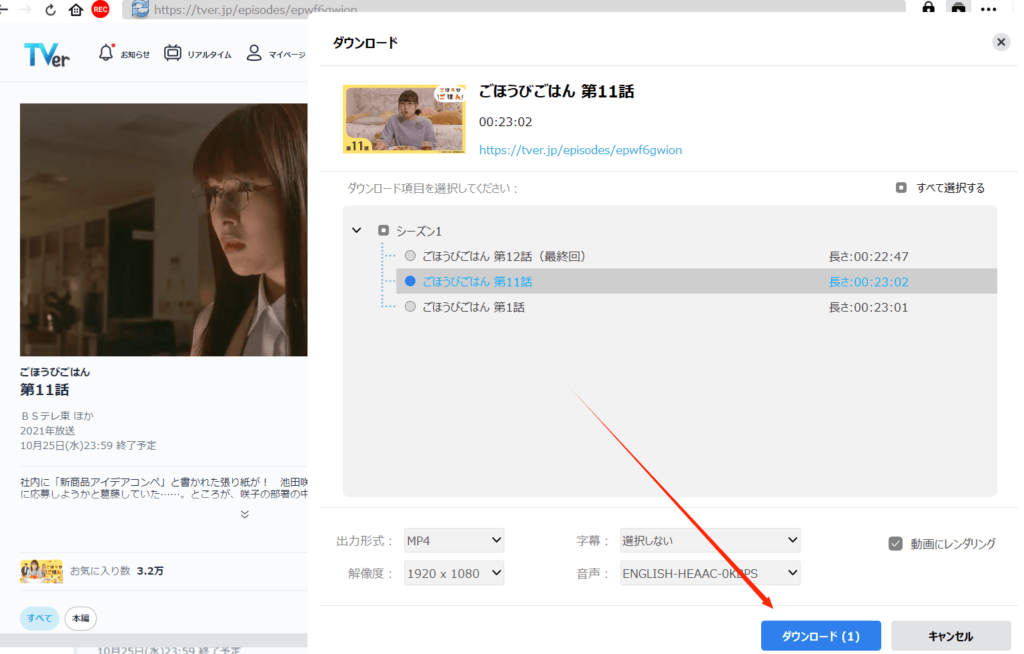
解析が終わると、ダウンロード設定のウィンドウが出てきます。エピソードの選択や出力画質などを設定しましょう。そして下のほうにある青色の「ダウンロード」ボタンをクリックします。
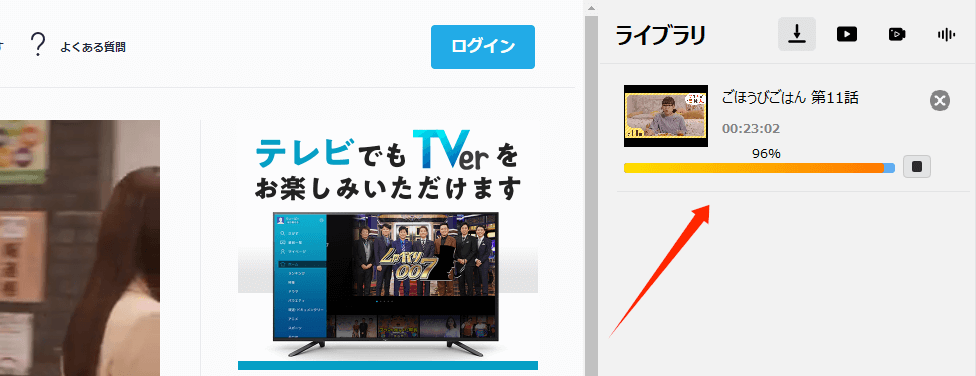
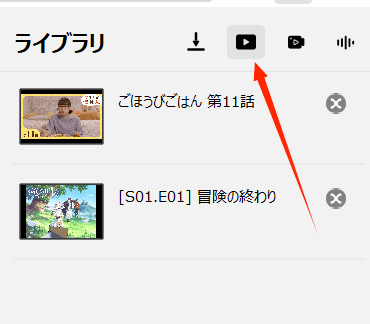
最後は「ライブラリー」で上記アイコンをクリックしてダウンロード済みの動画を確認しましょう。
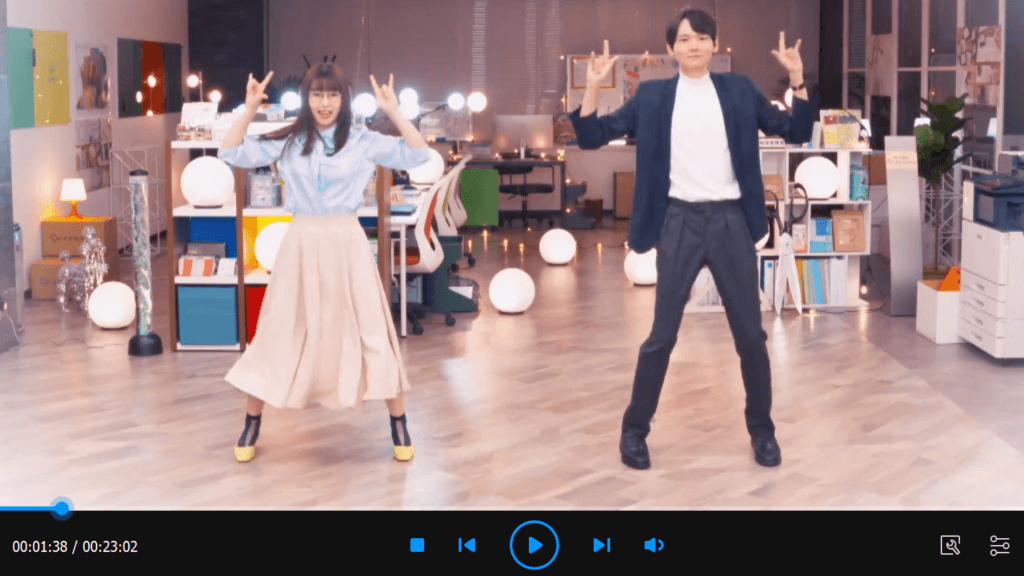
クリスマスイベント中・CleverGet全品、半額セール!
↓↓↓↓↓↓↓↓↓↓↓↓↓↓↓
CleverGet オールインワン 15(永続ライセンス)50%オフ
CleverGet オールインワン(永続版)をご購入することで、無料で任意の1つLeawo製品を入手できます!
Amazonギフト券・クーポン・AirPodsなどの景品をくじ引き
ライブ配信をダウンロード・保存する方法・手順
最後はライブ配信をCleverGetで録画する手順と方法を見ていきましょう。
機能の汎用性を検証するために、ホームページに掲載されていないライブ配信サイトの「ツイキャス」を例にしました。
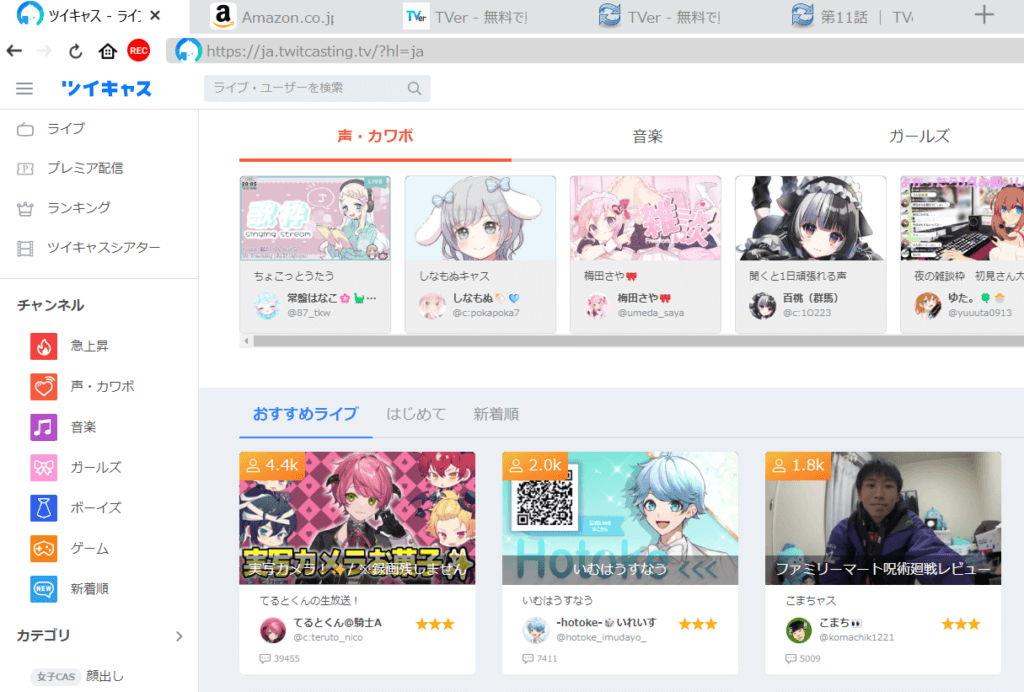
まずはCleverGetソフトをダウンロードしてインストールします。ソフトを開いてアドレスボックスにja.twitcasting.tvを入力して公式サイトに移動しましょう。
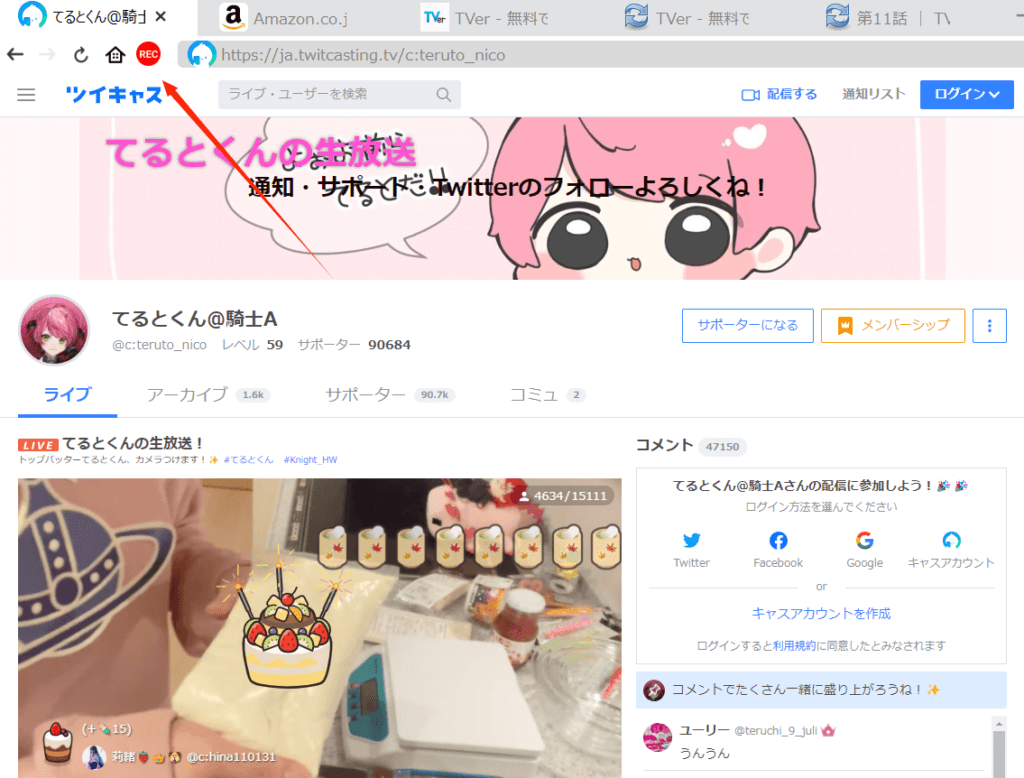
録画したいライブ配信を開くあと、左上にある赤い「REC」ボタンをクリックしましょう。
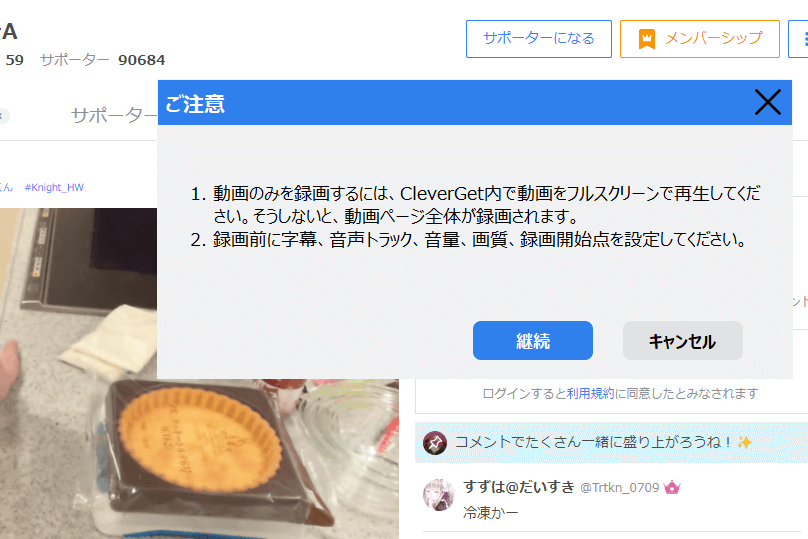
すると、「ご注意」のウィンドウが出て、こまめに読むのがおすすめです。
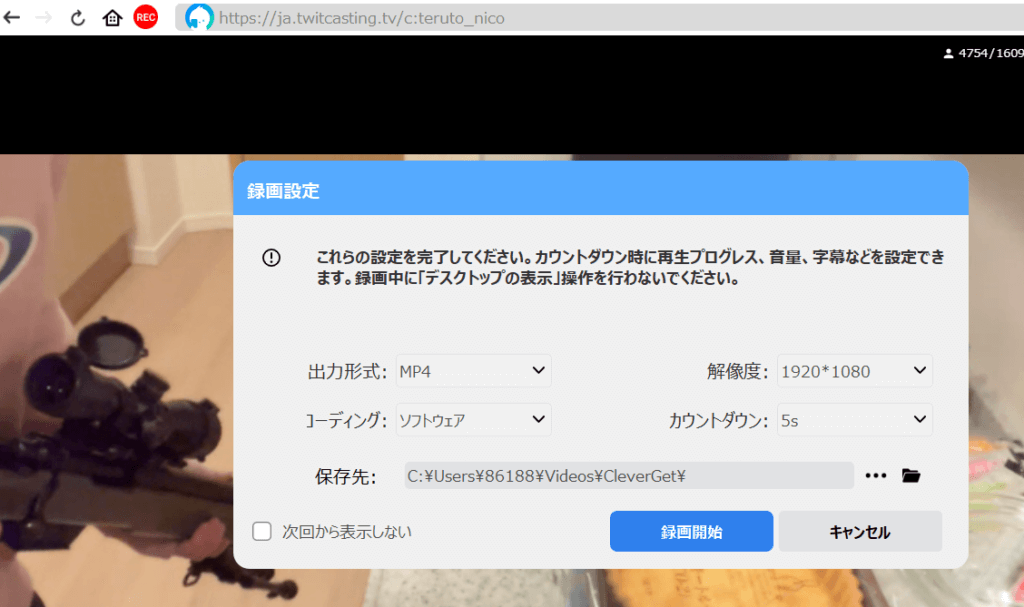
出力形式、解像度、カウントダウン、保存先などの録画に関しての設定をしましょう。

そのあと、ライブ配信はソフト内で、フル画面で再生されることになります。上の画像のように、下のほうにある録画状態を示すバーがついています。
録画状態を終了させる場合は一番右にある「録画停止」の青色のボタンをクリックしましょう。
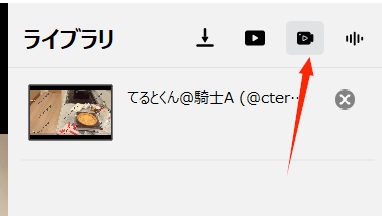
「ライブラリ」で上記アイコンをクリックして録画済みの動画を確認できます。
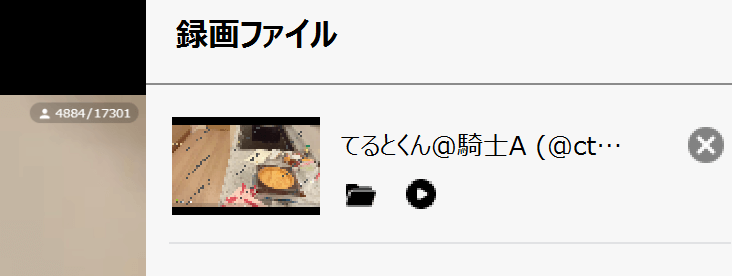
CleverGetの料金体制
トライアル無料版と有料版の違い
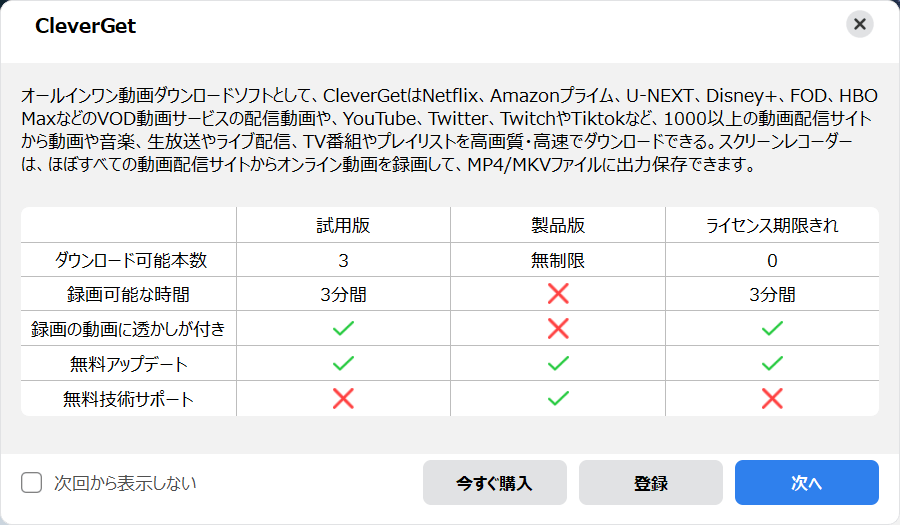
一応CleverGetを使ってみたい方なら、無料トライアル版を先に使うのがおすすめです。有償版との差は主に上の画像から分かるように二点あります。
- ダウンロード可能な動画は多くて3本までです。
- 録画回数には制限がないけど、長さは3分間までで、透かしも付きます。
有料版の料金体制
CleverGetには年間プランと永続プランの二種類の料金体制があります。見れば分かるくらい、明らかに永続プランのほうがもっとお得でおすすめです。
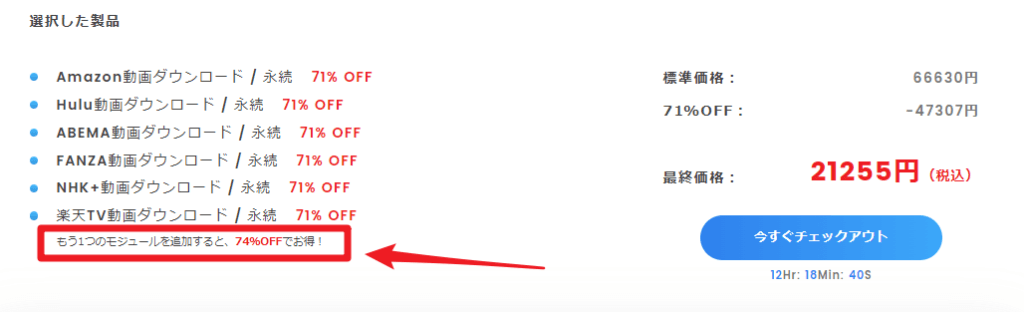
有償版を購入する場合、購入する単品の数量によっては最大で75%の割合きを利用することができます。購入ページでご希望の機能(単品)にチェックを入れながら、即時に金額と割引の詳細を確認することができます。
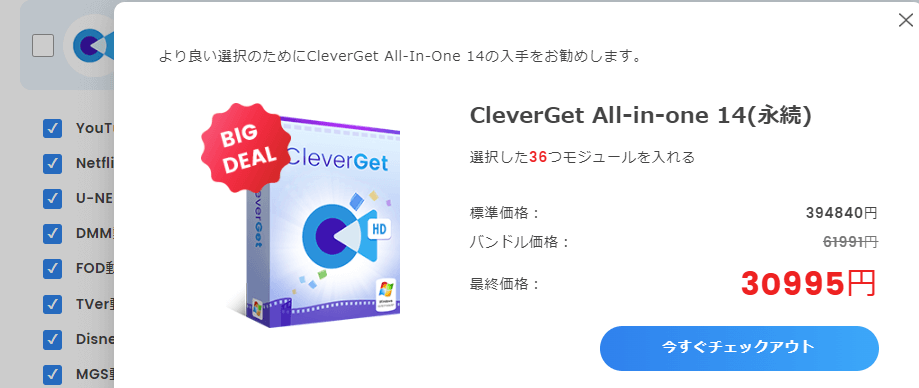
複数の単品をチェックして総金額が全機能対応のAll-in-One版を上回ると、自動でAll-in-One版の購入をすすめるウィンドウが出てくるので、お金の無駄遣いはしにくいのです。
キャンペーンを利用するともっとお得
CleverGetは年中でたくさんのキャンペーンを実施し、通常の値引き後の料金よりもっと低い金額でCleverGet製品を入手することができます。
例えば、ハロウィンキャンペーンは27896円(税込み)でAll-in-One版の永続ライセンスを入手できる上、支払い金額の5%のキャッシュバックももらえます。通常の値引き金額なら、30995円(税込み)が必要です。
今すぐCleverGetのキャンペーンページを確認しましょう!
クリスマスイベント中・CleverGet全品、半額セール!
↓↓↓↓↓↓↓↓↓↓↓↓↓↓↓
CleverGet オールインワン 15(永続ライセンス)50%オフ
CleverGet オールインワン(永続版)をご購入することで、無料で任意の1つLeawo製品を入手できます!
Amazonギフト券・クーポン・AirPodsなどの景品をくじ引き
ClevetGetの安全性と違法性について
ソフトやアプリなどの安全性を言うとき、主には金銭的安全性と個人情報の安全性が一番注目されています。
CleverGetは十分に正規な支払い方法に対応し、安全な支払いが確保できます。また、製品購入後の30日間以内に、無条件の返金も約束されています。
ユーザー情報の取り扱いについては、ユーザーに必要な情報だけを請求します。しかも、如何なる第三者にも公開しないので、ユーザ情報が適切に扱われています。
CleverGetを使うのが違法になるのか

違法性についてはCleverGetのホームページでは上記画像のとおりに書かれています。ネット上で調べたり、親友に聞いたりした結果、上記の記述は基本的には問題ないです。
CleverGetはダウンロードできる動画配信サイトが多くて、中ではコピー保護などの技術が適用されているサイトもあります。コピー・ダウンロード防止技術を回避することが禁止されていますが、私的使用なら違法にはならないです。
要点はダウンロードしたコンテンツを絶対に第三者に共有したり、商業に使ったりしないことです。くれぐれもご注意ください。
実際の体験談:改善したい点とほかの注意点
メイン画面サイズが高画質モニターでは小さすぎ
僕の場合、1920*1080の解像度のデスクトップと2880*1800解像度のラップトップを持っています。CleverGetはソフトのメイン画面が前のほうで見やすい大きさで表示できます。
しかし一方、後者の2K以上のスクリーンでは、メイン画面が小さくてテキストがちょっと読めにくいと思います。高解像度のモニターになる場合、画面をもっと伸ばして読みやすくしていただければと、開発チームにお伝えしたいです。ダウンロード済みの動画コンテンツにはぜんぜん影響が出ないですけど。
対応できるサイトは事前にご確認
CleverGetは対応できる動画サイトが数あり、新サイトに対するダウンロード機能もどんどん実装していますが、ダウンロードできないサイトもきっとあるのが間違いないです。
購入を決める前に、次の二方法でお望みのサイトから動画をダウンロードできるのかご確認ください。
- CleverGetを新規インストールするなら、無料トライアル枠(動画3本)で実際に検証。
- 公式サイトに掲載されている対応サイトのリストからご確認。CleverGetホームページからもアクセスできます。
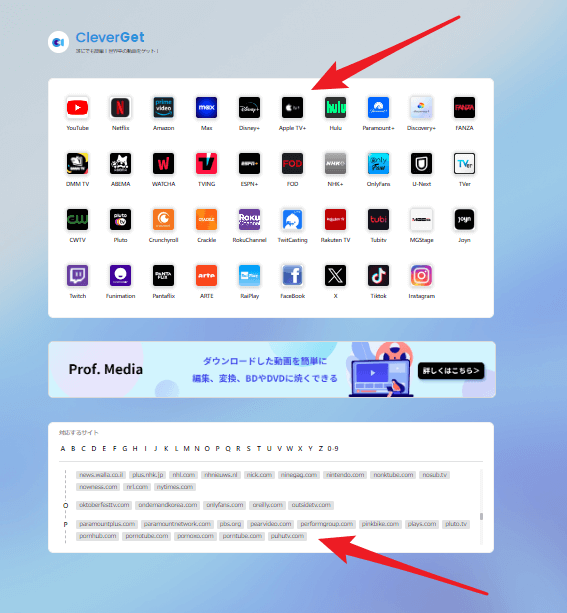
また、ダウンロード機能が利用できない動画配信サイトに対しては、録画機能でコンテンツを保存するのも良い方法です。
動画解析にはタイムラグが少し生じる
ダウンロードの設定をする前の動画解析の段階で、時にはソフトがフリーズになったと勘違いするほど、解析に時間がかかる場合があります。基本的に全部が解析成功にたどり着きるので、キャンセルをせずにしばらく待つほうがおすすめです。
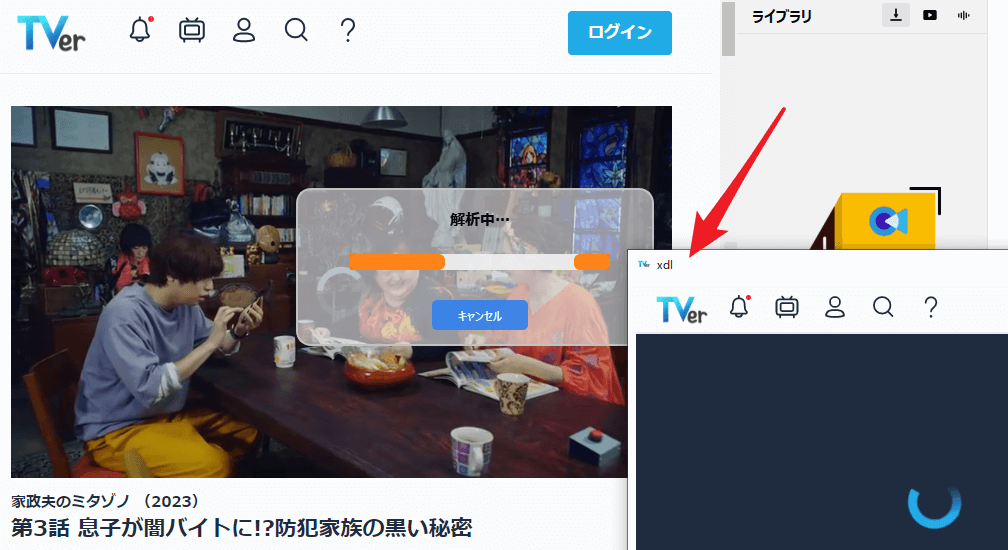
また、TVer解析の途中で「XDL」とタイトルされた新しいウィンドウが自動で開くなどの小さなエラーがあるようで、合わせて開発チームにご修正いただきたいです。ほっと置けば、成功な解析には影響が出ないですけど。
GPU加速が有効にならない場合、ダウンロードが大変遅くなる
2時間以上の映画をダウンロードする場合、GPU加速が有効になっている場合、10分間ぐらいで動画のダウンロードを済ませるそうです。一方、CPUのみ搭載したパソコンでダウンロードするなら、1時間以上がかかるそうです。
CleverGetのおすすめスペックと仕様を持つPCなら、GPU加速が有効にならない問題はとくに心配する必要はないですが、念のためは、ホームページから事前に確認するほうが無難でしょう。
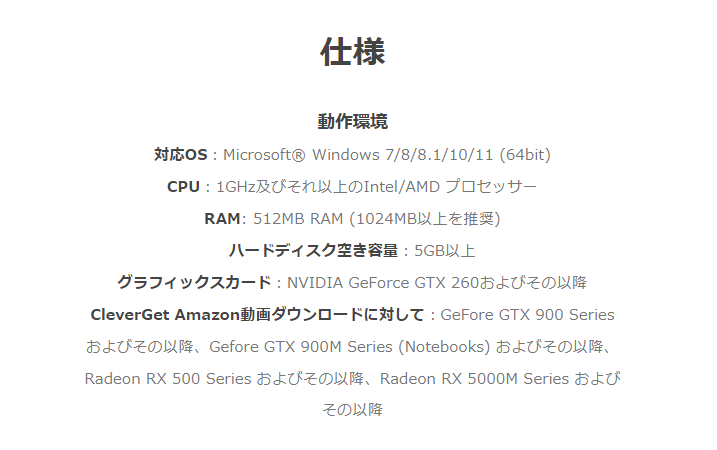
 ツールハンター
ツールハンター