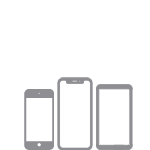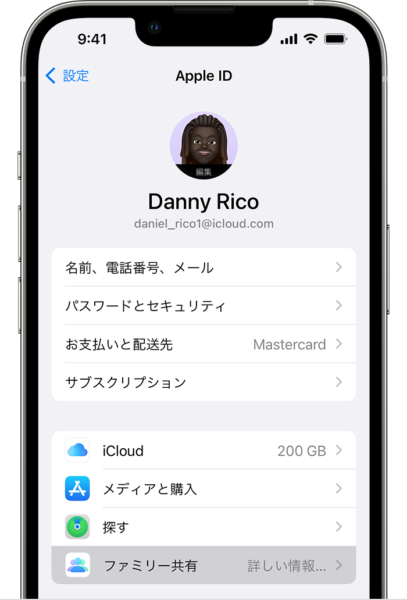アップルミュージックは、個人だけでなく、友達や家族とともに音楽を聴くことができます。Apple系デバイスのみならず、WindowsとAndroidデバイスでも利用できる魅力点もあります。
お気に入りのコンテンツを共有したいとき、プレイリストをシェアするか、ファミリープランで共有するなどの方法があります。この記事では、それぞれの方法を状況別で詳しくまとめています。さっそく見ていきましょう。
プレイリストシェアでアップルミュージック共有をする方法
ほかのミュージックアプリとは同じように、Appleミュージックでもプレイリスト機能が備わって、人気ソングや自分の聴きたい曲を一箇所に集めて楽しむことができます。共有相手もAppleミュージックのユーザーでしたら、便利におすすめの音楽をシェアすることができます。
プレイリストの具体的な作り方については公式サイトでは詳しく紹介されています。ここでは展開せず、共有方法を重点にしてご説明します。
利用のデスクトップアプリは違うから、MacかWindowsパソコンかによってすこし違いますが、要点は同じくらいです。
Macではシステム標準搭載の「ミュージック」アプリを使います。
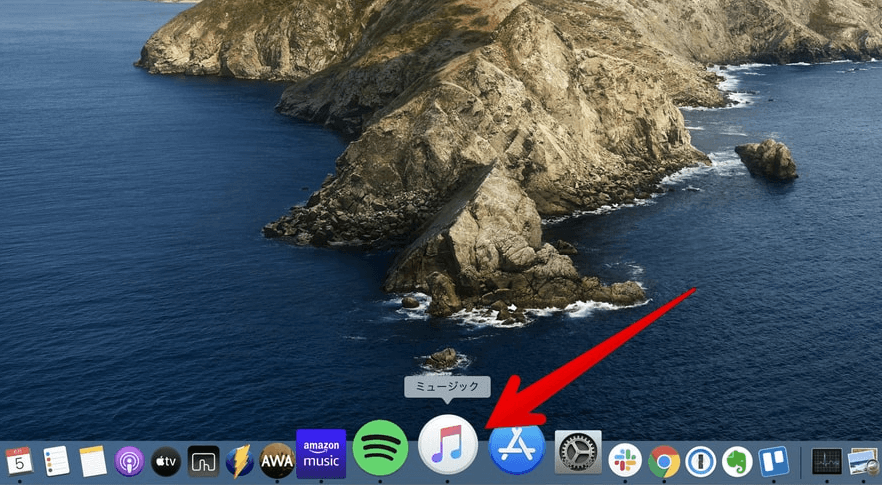
メインスクリーンの下にあるアプリトレイから「ミュージック」アプリを起動します。
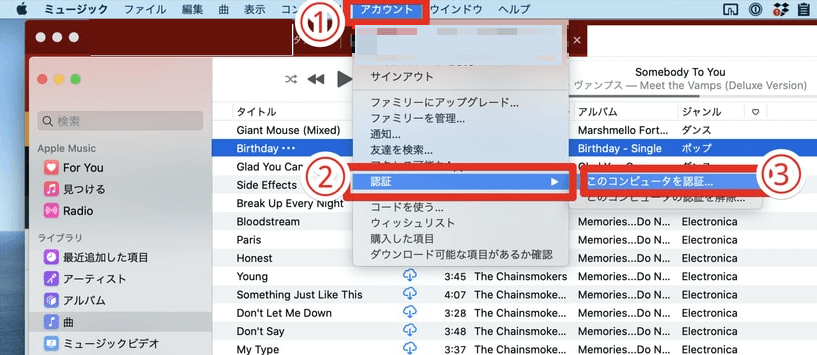
次に、デスクトップ上端にあるメニューにある「アカウント」→「認証」→「このコンピュータを認証」の順でクリックしてお使いのアップルミュージックID、つまりApple IDでログインしましょう。
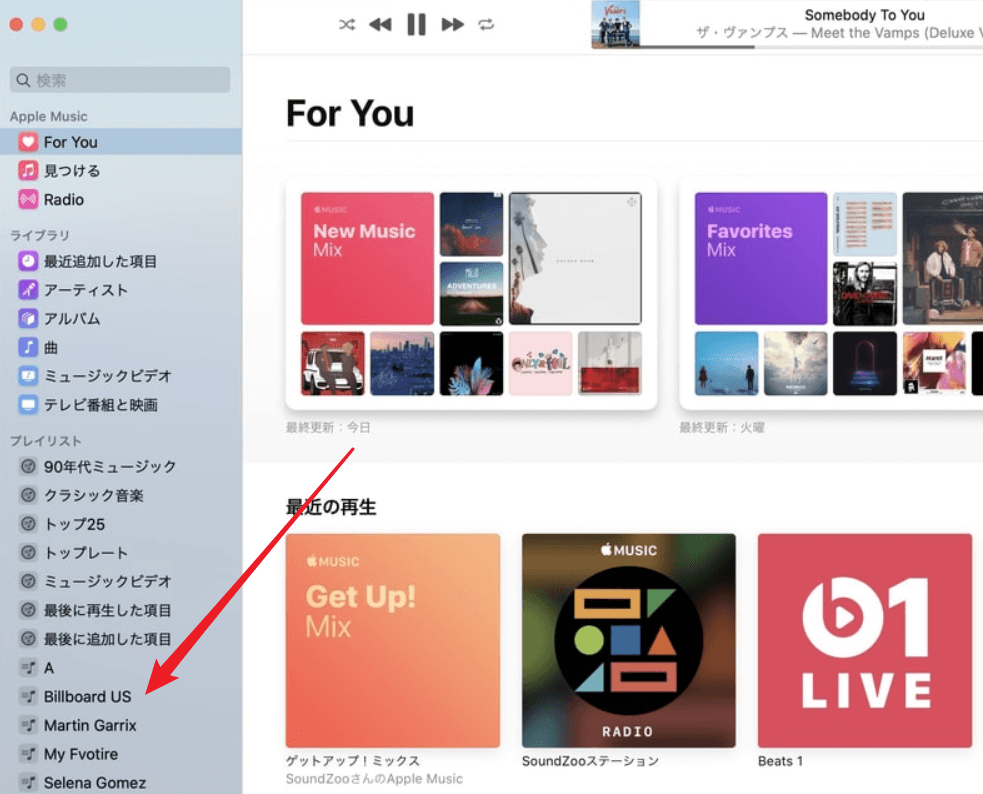
ログインしますと、ミュージックのインターフェースが上の感覚になりますね。次に、左側にある「メニュー」からプレイリストをクリックして開きます。
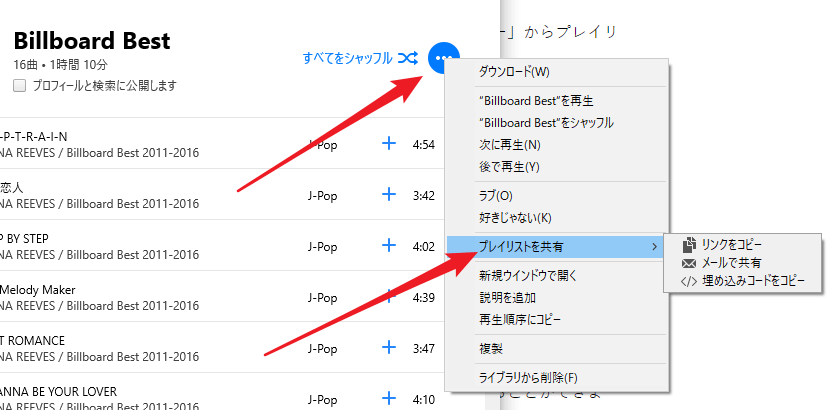
すると、アプリのメイン画面でプレイリストの詳しい情報が出てきます。次に、右上にある「…」→「プレイリストを共有」→「リングをコピー」あるいは「メールで共有」をクリックすることで、リンクの形を介して外部に共有することができます。
PCで外部へ共有する場合、スマホンのようにどのアプリへ送信するかという提示が出ませんので、自らあとで共有したいアプリを使ってリンクを発信しましょう。
プレイリストのほか、アプリミュージックにあるアルバムやシングル曲もこの方法で共有可能です。それなりに、「プレイリストを共有」のオプションが「アルバムを共有」あるいは「曲を共有」となります。
Windowsでアップルミュージックのプレイリストを共有する場合、iTunesというアプリが必要となります。iTunesはWindowsユーザーもAppleサービスを簡単に利用してもらうように作られていますから、Macにある複雑のアプリの機能をiTunesに詰めている感じです。
ですので、Macのミュージックアプリより機能が多いです。けれど、ミュージック機能を使うときはMacのミュージックアプリとは基本的には同じです。次に、Windowsでアップルミュージックのプレイリストを共有する方法を見ていきましょう。
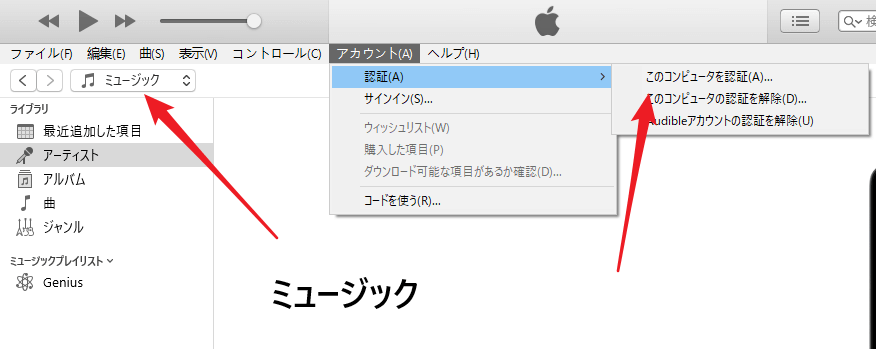
iTunesを起動すると、デフォルト状態は「ミュージック」機能で、このままでいいです。
そして、トップメニューにある「アカウント」→「認証」→「このコンピュータを認証」の順でクリックし、お使いのアップルミュージックのIDつまりApple IDでログインしましょう。Macとは同じ感じですね。
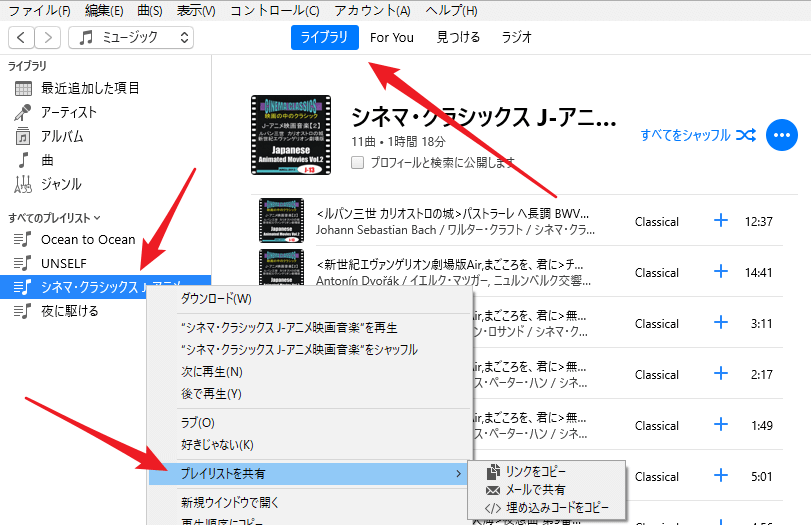
あとのスッテプはMacとは同じようになります。「ライブラリー」タブに切り替えて、左メニューの「プレイリスト」のとこで共有したいプレイリストをクリックして開いて、プレイリスト名のとなりにある「…」のメニューからリストを共有できます。
また直接的に左メニューでプレイリスト名称を右クリックして「プレイリストを共有」の選択肢を利用することもできます。
自分で作成したプレイリストに加え、メイン画面からAppleミュージックのおすすめアルバムや人気プレイリストなどにしてもいいです。
音楽配信サービスは利用頻度が一番高いデバイスはやはりスマホですね。使いやすさはPCアプリよりは高いと思っています。次に、スマホでAppleミュージックを共有する方法を詳しく見ていきましょう。
スマホで共有する場合はまた「アプリ外部へ共有」と「アプリ内部での共有」という二状況があります。外部へ共有するときは上述のPCでの共有とは同じ意味で、リンクを取得し共有相手に送る方法です。「アプリ内部での共有」は換言すれば、ほかのApple Musicユーザーはアプリ内であなたのプレイリストや曲へのアクセス権限として捉えてもいいと思います。
ではそれぞれの方法を見ていきましょう。
まずはアプリ内部での共有です。プロフィールでは自分のプレイリストと最近聞いている音楽を表示させることができます。あなたをフォローしているAppleミュージックのユーザーはあなたのプロフィールへアクセスしたり、検索機能を使ったりすることで、これらのコンテンツを聴くことができます。こういう形でアプリの内部共有となります。
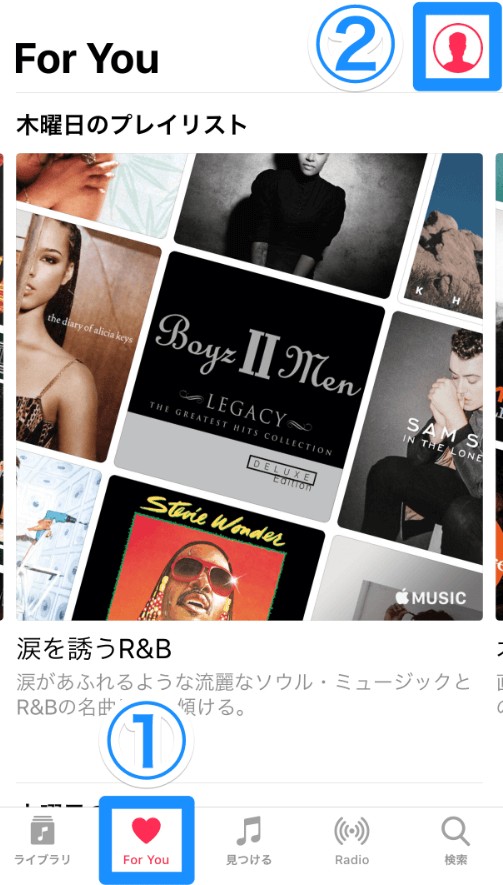
まずは「For You」をタブし、次に右上のアイコンをクリックします。
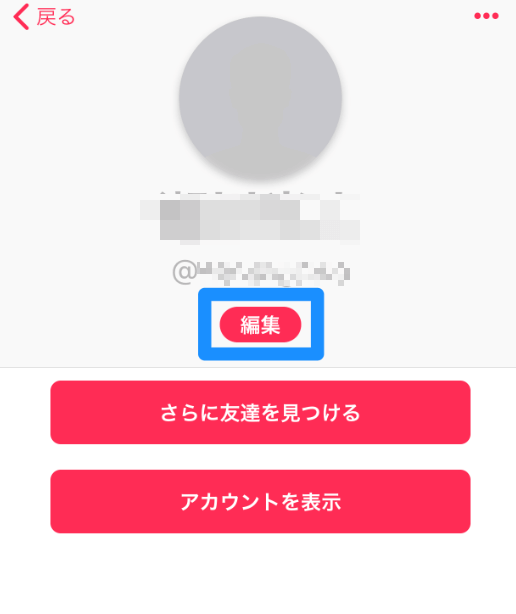
次に「編集」ボタンをクリックします。
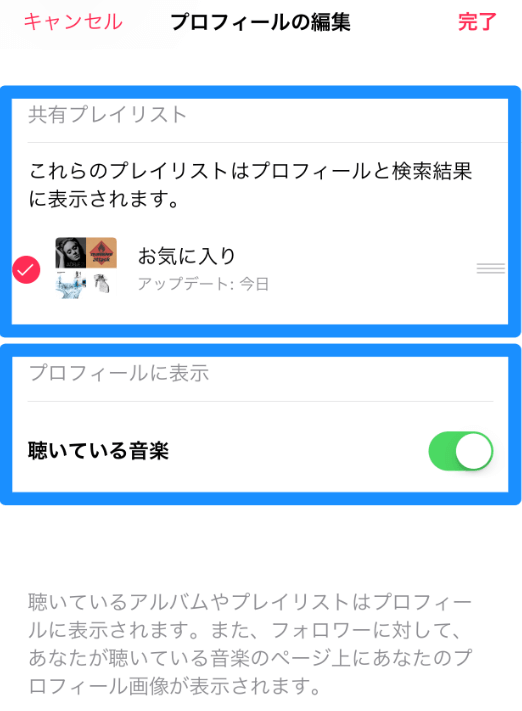
画面の下部分でフォロワーに対するプレイリストと曲の公開範囲を設定しましょう。共有したいプレイリストが選べます。聴いている音楽を自分のプロフィールに表示することでフォロワーに共有することができます。
次に、リンクを介してApple Musicを共有する方法をご紹介します。
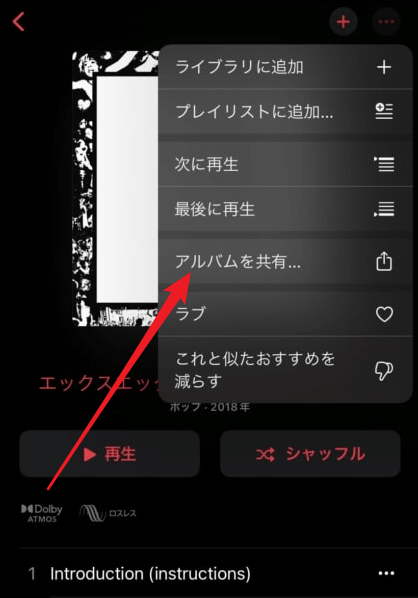
方法は非常に簡単です。共有したい曲、アルバム、自分の作成したリストをタップして開き、右上にある「…」のとこでメニューを開き、「アルバムを共有」をタップしてからリンクの形でコンテンツをLineなどの外部アプリへ共有することができます。
上記はアルバムを例にしていますが、シングル曲とプレイリストを共有する場合、オプションはそれなりに「曲を共有する」と「プレイリストを共有する」となります。
ファミリープランでアップルミュージックを共有する方法
Apple Music のサブスクにファミリープランで登録すると、最大 6 人の家族がそれぞれのデバイスで Apple Music を制限なく好きなだけ楽しめます。ファミリーメンバーは各自が自分のライブラリを持つことができます。
コンテンツの共有ではなくて、アカウントの利用権限の共有で捉えるといいです。では方法を見ていきましょう。
ファミリープランを家族と一緒に利用する前に、まずはAppleデバイスでファミリーグループを作成する必要があります。具体的な方法はAppleの公式サイトで画像とテキストの形で詳しく記載されています。ここでは詳しく展開しません。
メンバー全員がファミリー共有グループに参加したあと、管理人となるメンバーがファミリープランに登録すれば、ファミリー共有グループのメンバー全員が自動的に Apple Music にアクセスできるようになります。
一方、ファミリープランで登録してから、ファミリーメンバーの参加を設定することもできます。見ていきましょう。
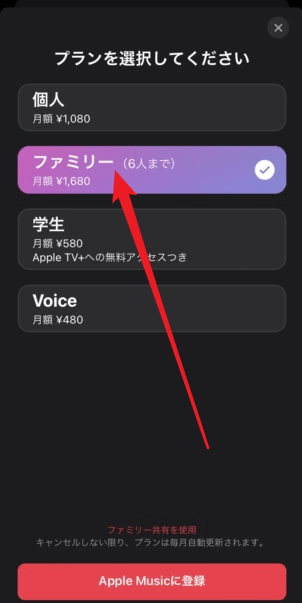
まずはファミリープランで登録します。
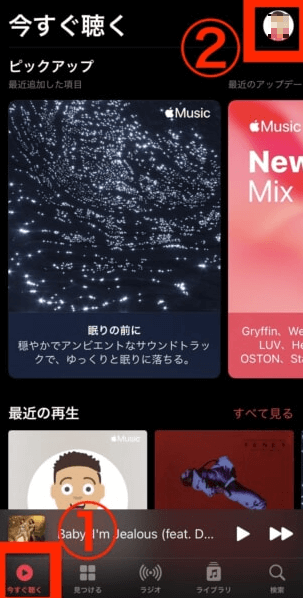
次に、「今すぐ聴く」と右上にある自分のアイコンをクリックします。
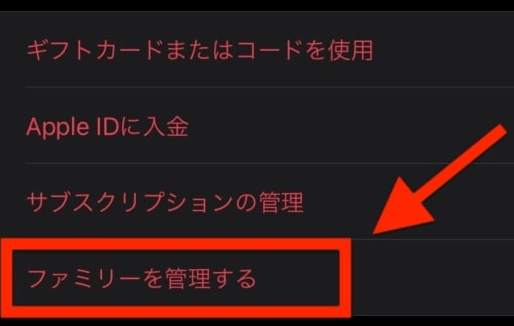
「ファミリーを管理」をタップします。
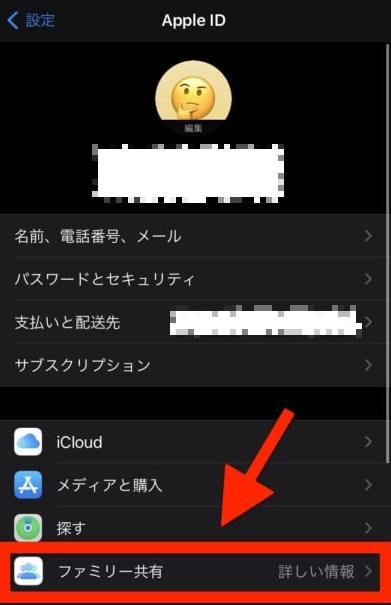
するとApple ID設定の画面にきます。「ファミリー共有」をタップします。
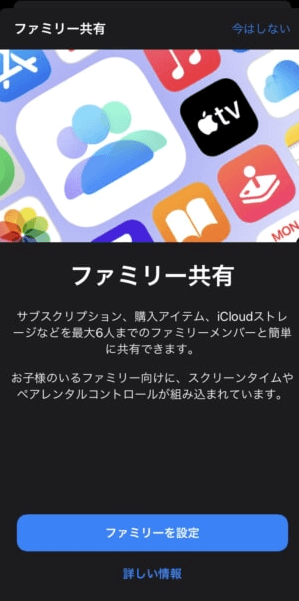
初回目でファミリー共有を設定する場合、上記の画像となります。次に、青ボタンをタップして提示通りにファミリーメンバーを招待すればいいです。メンバーが招待を承諾するとき、自動でアップルミュージックにアクセスできることになります。
Androidデバイスでファミリープランを利用する場合、上記のAppleデバイスでの手順とは基本的には同じです。違うのはファミリーメンバー管理がAppleのようにシステム機能で行うことではなく、全部Apple Musicアプリ内部で完成することです。
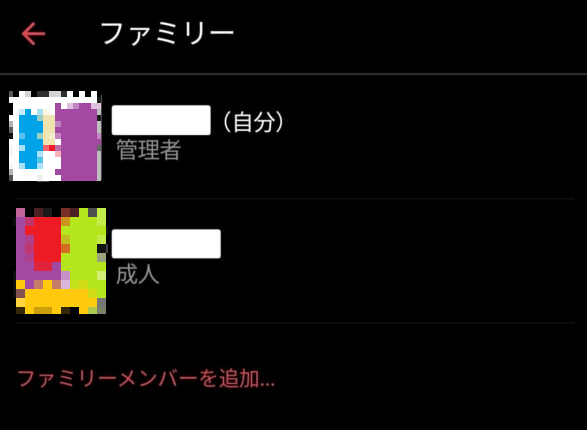
まとめ
今回は各方法でアップルミュージックを共有する方法を詳しくご紹介しました。コンテンツだけを共有する場合は、プレイリスト共有のパートをご参照ください。家族とよりお得な料金で一緒にApple Musicを利用する場合はぜひファミリープランをためしてみてください。
入手からApple Musicの最新Windowsアプリの使い方を解説(iTunes不要)
(2023年)iPhoneで写真データの移行や転送・バックアップを行う方法を徹底まとめ
(2024年)アップルミュージックをアラーム音楽にする方法とアラーマにならないときの解決策まとめ
Apple Musicを無料で使う方法・期間・注意点および無料期間が終わっても使える方法をご紹介
(2024最新)Amazonプライムビデオを完璧に録画・ダウンロードできるツールおすすめ・黒い画面なし
【2023】Amazonミュージックで違う曲が再生される原因と対策を徹底まとめ
(2023年)アマゾンプライムビデオを共有する方法と注意点を徹底まとめ
【2024年】無料でもアマゾンミュージックをダウンロード・録音する方法
 ツールハンター
ツールハンター