iTunesはPCでApple製品での各種のファイルを管理できる公式のソフトウェアとして、Macパソコンを持っていないWindowsユーザーがとても重宝するでしょう。その「ミュージック」機能はローカルの音楽ファイル、Apple Musicからの曲、iTunes Storeから購入した曲を一ヶ所で便利に管理したり、シンクロしたりできます。
iTunesが使いにくくてMacですでに削除されてしまい、Windowsでもその音楽機能が少しずつApple MusicのWindows版で代替されていくというのは現状ですが、やはりiTunesで曲の管理と鑑賞に慣れ切ったユーザーが多いです。
この記事はiTunesの音楽の形式を設定する難点、つまり曲をiTunesでMP3に変換したり、またはiTunesからMP3に書き出したりする方法を詳しくご解説していきます。
こんな方にこの記事をおすすめ
- iTunes内部で音声をMP3に変換する方法が知らない方
- iTunes内部でどんなタイプの曲がMP3に変換できるか戸惑っている方
- なぜiTunesをMP3に変換できない原因を知りたい方
- iTunesの曲を一般の音声プレイヤーでも聴けるようにしたい方
- iTunesの曲をMP3に変換してほかのデバイスや機材でも自由に使えるようにしたい方
- DRM保護がかかった「.m4p」のApple音楽ファイルを一般のMP3に変換したい方
- iTunesでの音声を一括で普通に使えるMP3音声として外部に書き出したい方
内部機能で音声をiTunesでMP3に変換する方法
まずは曲などの音声ファイルをiTunes内部でMP3に変換する方法から詳しく見ていきましょう。
変換後は汎用性が高くて自由に聴けるMP3ファイルとなりますが、変換できる音声のタイプには制限があります。
内蔵機能でiTunesでMP3に変換できない曲のタイプは?
内部機能を使うことで、iTunesで曲をMP3に変換したり出力させたりすることができますが、すべてのタイプの音声が変換できるというわけではありません。変換できる、または変換できない音声のタイプを下のほうにおまとめします。
変換できる音声タイプ
- ユーザーがiTunesに取り入れたローカルの音声
- iTunes Storeで購入した曲(拡張子が.m4a)
変換できない音声タイプ
- Apple MusicからiTunesのライブラリーに追加した曲(拡張子が.m4p)
言い換えて、ユーザーが所有している曲ならiTunes内部で形式変換をすることができるというふうに捉えてもいいです。
Apple MusicとiTunes StoreのいずれもiTunesで利用することができます。一方、Apple Musicはサブスク型のミュージック配信サービスなので、サブスク期間中はそこの曲を自由に聴けますが、音楽ソースファイルを操ることができません。パソコンでその拡張子が「.m4p」のソースファイルが確認できますが、暗号化されています。DRM保護技術がかかっているというのは原因だそうです。
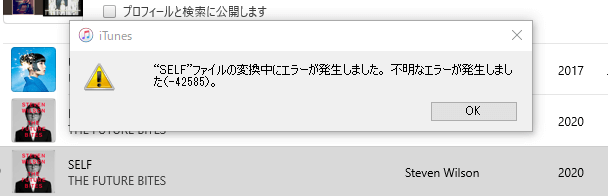
iTunesで、Apple Musicからミュージックのライブラリーに追加した曲に対してMP3などの形式変換をすると、上記画像の示すように失敗になります。なので、iTunesでmp3に変換できない曲のタイプです。
iTunesストアで曲を購入すると、その曲の永続的使用権が手に入り、拡張子が「.m4a」のDRMフリーのソース音声ファイルも操ることができます。こうした曲は自由にコピーしたり、ほかのデバイスや音楽プレーヤーで再生したりすることもぜんぜんいけます。なので、iTunesで「.m4a」音声ファイルに対する形式変換が可能です。
iTunesの曲をMP3に変換する一般の方法
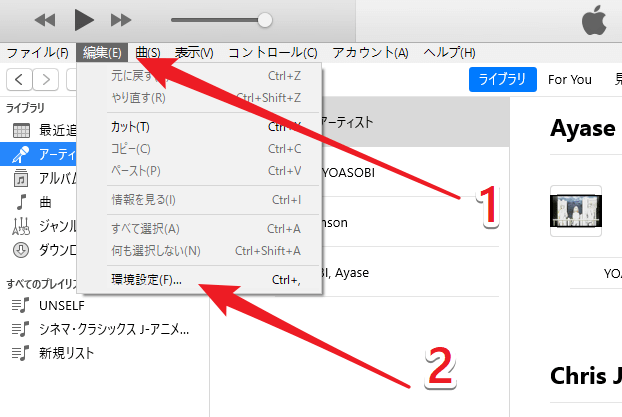
iTunesを起動してトップメニューにある「編集」→「環境設定」の順でクリックします。
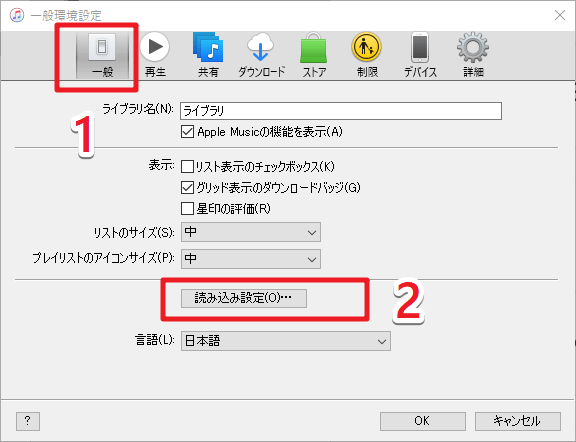
「一般」タブで「読み込み設定」を開きます。
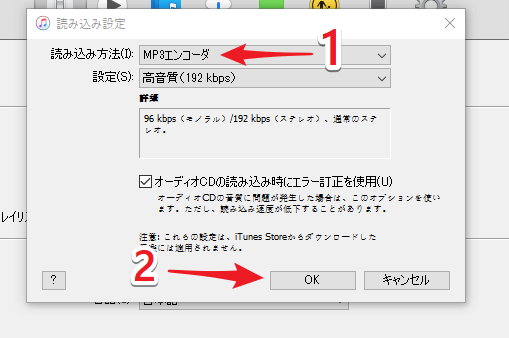
「読み込み方法」で「MP3エンコード」に設定してから「OK」をクリックします。
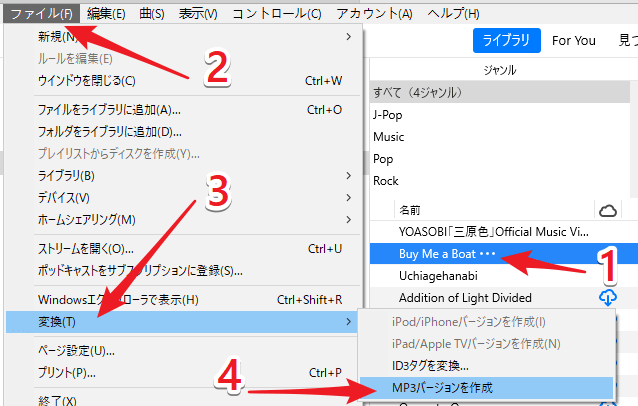
iTunesでミュージック機能に切り替え、まず変換したい曲を選択し、次に「ファイル」→「変換」→「MP3バージョンを作成」の順でクリックします。曲は「ライブラリー」に属する任意のフォルダー、プレイリストからアクセスするといいです。
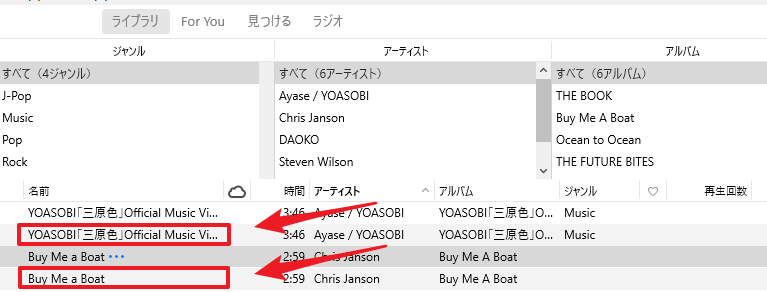
上の画像から分かるように、変換後の曲は元の曲のとなりに出てきます。
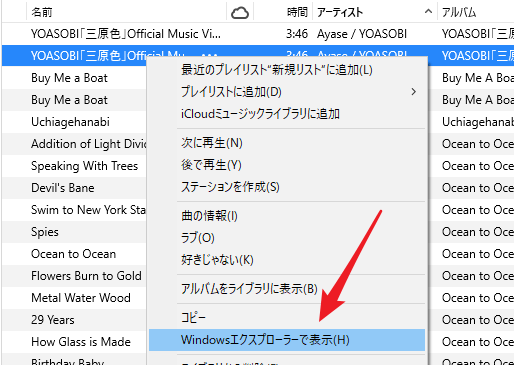
右クリックして「Windowsエクスプローラーで表示」をクリックすると、MP3ファイルの本体のある場所が確認できます。

専門ソフトのLeawo Prof. 音楽変換で「.m4p」のiTunes曲をMP3に変更する方法
もっと手軽にiTunesの曲をMP3に変換するためには、専門ソフトのLeawo Prof. 音楽変換を使うことがおすすめです。Leawo Prof. 音楽変換の「iTunes MP3 変換」の機能は、PC上のiTunesミュージックのフォルダーを自動で検出してくれます。ワンクリックでそこにあるすべてのタイプの音楽を一括でMP3などの形式へ変換し、出力させることができます。
とくに強力な点は通常で変換が不可な.m4pの音声ファイルも自由に扱える一般の音声ファイルとして出力させることが可能です。
iTunesでMP3に変換するとき、下記の不便の解消にもとても役立つのです。
- iTunesの操作は複雑ではなくて不便なことです。複数のメニューを開かなきゃ変換できないのでとりあえず手順が複雑です。
- iTunesで変換可能な曲が見分けにくいです。ユーザー自分が取り入れた曲、Apple Musicからの曲、iTunes Storeの曲はデフォルトでライブラリーに混ざっています。曲が多いとき、どれが変換可能なのかを見分けるのはちょっと時間がかかります。
次では、Leawo Prof. 音楽変換でiTunesのDRM曲を素早くMP3などの形式へと変換する詳しい方法を見ていきましょう。
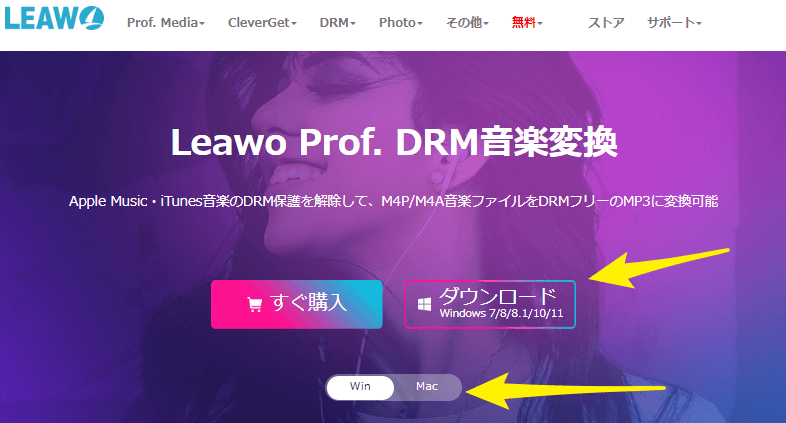
公式サイトからLeawo Prof. 音楽変換をダウンロードしてPCにインストールします。「Windows」と「Mac」の両方に対応です。
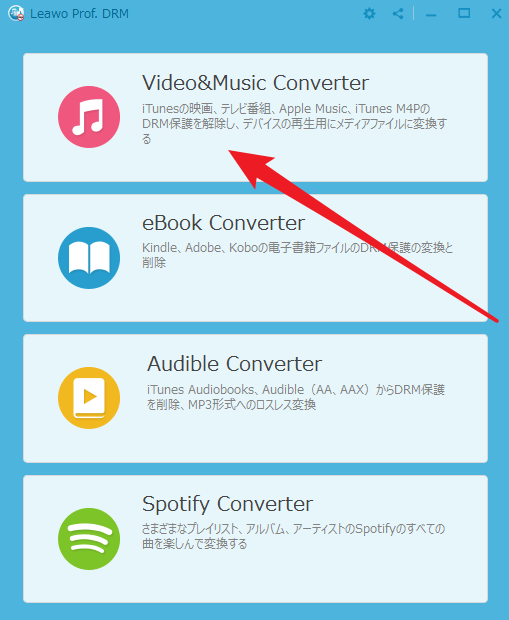
ソフトを起動して一番上にある「Video&Music Converter」をクリックします。
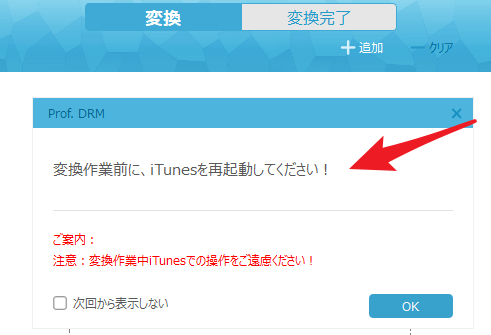
初回に使うとき、上記ウィンドウが出てきます。iTunesを再起動し、そしてiTunesをオンのままにしてください。
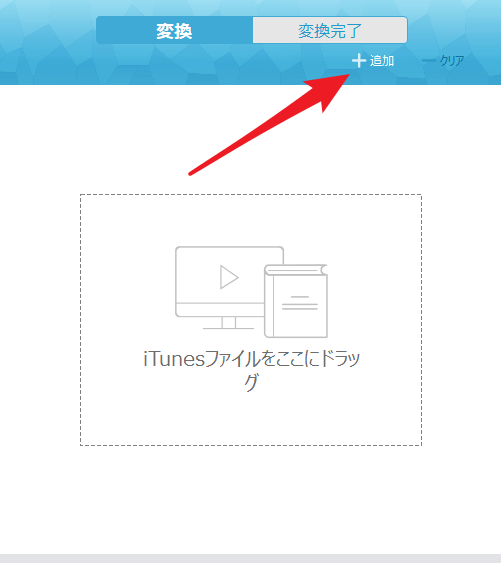
次に上方にある「+追加」ボタンをクリックしてください。
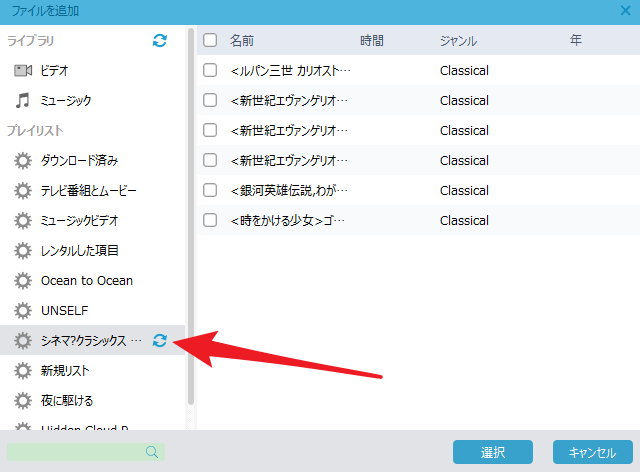
そしてiTunesのオフラインにダウンロードした曲がすべてが自動で検出されます。検出がうまくいかない場合は、プレイリストの右側にある「![]() 」リフレッシュのアイコンをクリックしてください。
」リフレッシュのアイコンをクリックしてください。
注意してほしいのはApple MusicからiTunesライブラリーに追加した曲にしても、iTunesストアから購入した曲にしても、まずはiTunesでオフラインにダウンロードする必要があります。さもないと、このソフトがローカルから検出できません。ダウンロード方法は下の示すとおりです。
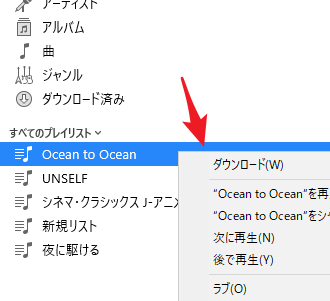
プレイリストを右クリックして丸ごとにオフラインにDL・保存します。(ダウンロードされてもDRMかかった状態)
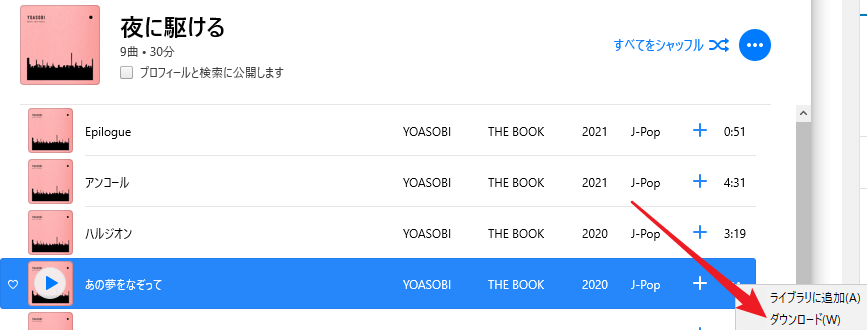
曲の「…」をクリックして一つずつダウンロードします。
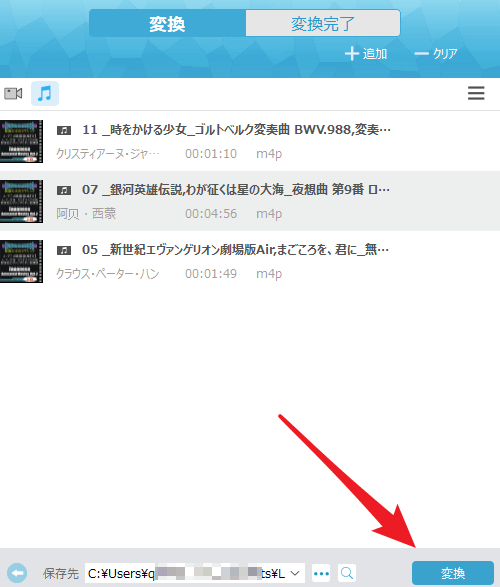
変換完了後、DRMによって暗号化されたAppleの曲が普通に操作できるMP3曲となります。
まとめ
今回の記事はiTunesおよび外部ツールでiTunesでの曲や音声をMP3に変換する方法を詳しくご解説しました。iTunesのMP3変換機能は変換できない曲のタイプがあることをご注意ください。完璧な音楽変換をするなら、Leawo Prof. 音楽変換のような外部ツールを使うことがおすすめです。
 ツールハンター
ツールハンター


