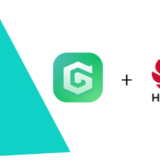PDFファイルにパスワードをかけることで、ファイルの情報を保護することができますが、場合によっては不便になることもあります。ファイル確認の相手にをもっと簡単にPDFを使ってもらうために、パスワードをかけた人は、PDFのパスワードを解除する必要があることもあります。
様々なツールやサービスのために、異なるタイプのパスワードを設定しないといけない現代生活では、PDFにかけたパスワードを忘れてしまった状況も珍しくないですね。もし、そのファイルが重要な情報を載せたものなら、何とかしてPDFのパスワードや保護を解除しなければならないでしょう。
この記事は、パスワードが分かった時にPDFのパスワードやセキュリティを解除する方法と、パスワードすら知らない状態でPDFの暗号化を解除して使用可能にするツールをまとめてご紹介します。
パスワードが分かったときPDFのパスワードを解除する方法
パスワードが分かった時、PDFのパスワードを解除する要点は、PDF閲覧ツールや編集ツールでパスワードを外すことです。ここでとても簡単に使えるようになる5つのツールと使い方をご紹介します。
ChromeやEdgeを使ってPDFのセキュリティを解除する
ブラウザを使ってPDFファイルのパスワードを削除する方法は、ChromeにしてMicrosoftのEdgeブラウザにしても大体の方法は同じですが、次はMicrosoftのIEブラウザを例にPDFのロックを解除する方法をご紹介します。
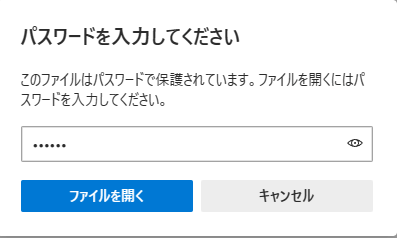
まずPDFファイルを開くときに、利用するプログラムとしてブラウザを選択します。次にPDFファイルが闇号化されるので、PDFファイルのパスワードを入力します。
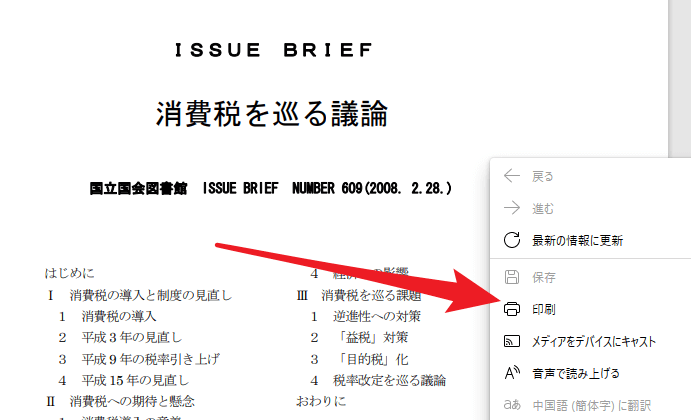
PDFファイルの内容が表示されたら、PDFファイルの本文部分を右クリックしてブラウザの右クリックメニューを開きます。次に「印刷」オプションを選択します。
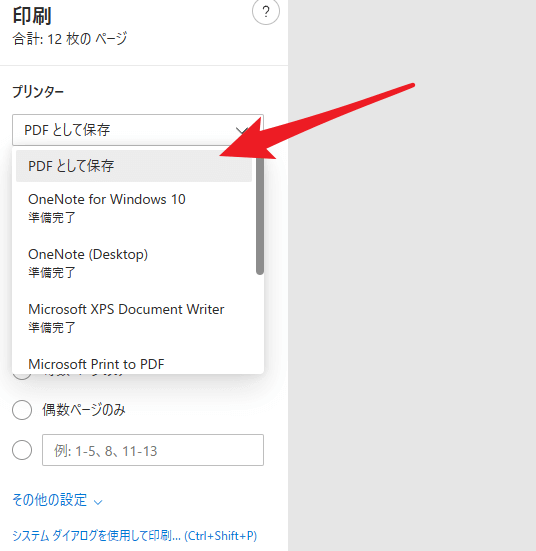
このときブラウザの印刷設定のウィンドウがポップアップします。次に「プリンタ」設定の場所で、プルダウンメニューを開き、ファイルをPDFとして保存することを選択します。
これで、PDFファイルが新しいPDFファイルとして保存されます。新たに保存されたPDFファイルは、パスワードによる闇号化が解除されたファイルとなり、そのまま開くことで閲覧・使用することができます。
Google DriveでPDFのロックを解除する
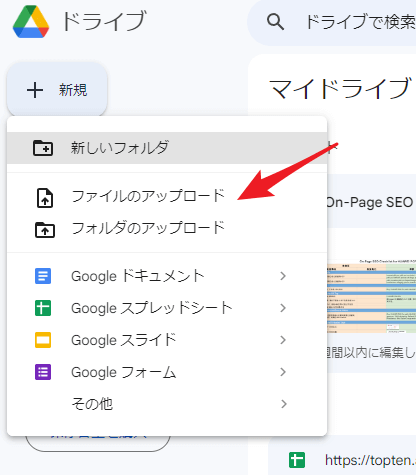
Googleドライブというオンラインストレージのツールを使用してPDFファイルからパスワードを外すこともできます。まず、Googleドライブにアクセスし、左上の「新規」ボタンをクリックします。「ファイルをアップロードする」オプションを選択すると、PDFファイルがGoogleにインポートされます。
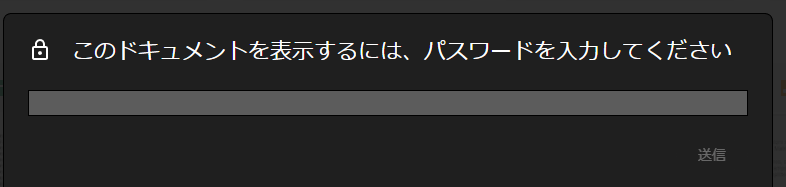
ここでも、PDFはパスワードで闇号化されているので、まずパスワードを入力して、PDFファイルを正常に開けることにします。
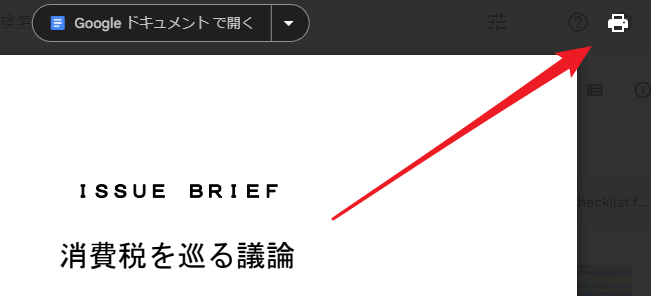
ファイルが開いたら、右上に「プリンタ」のアイコンがあるので、それをクリックします。
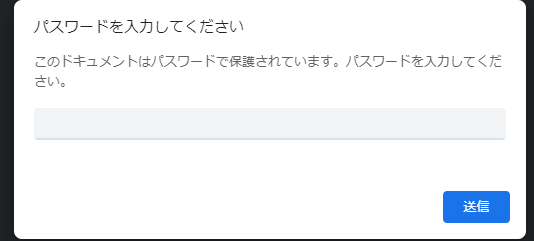
ここでもう一度PDFファイルのパスワードの入力が求められます。
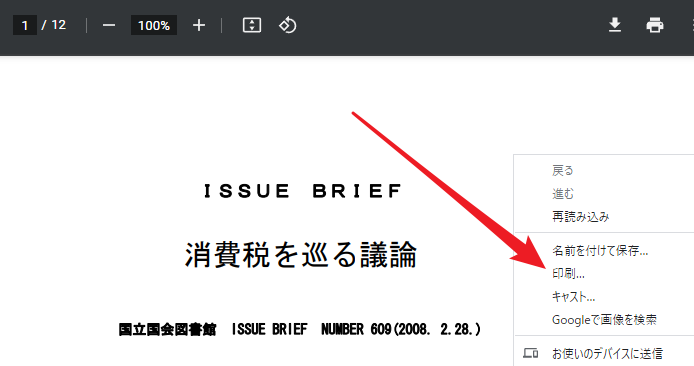
その後、PDFファイルがGoogleドライブの印刷表示のウィンドウに表示されます。次に、ブラウザに搭載されている印刷機能を使用することを選択します。右クリックメニューの「印刷」オプションを使用し、Googleドライブ独自の印刷機能を使用しないように注意してください。つまり、右上の「プリンタ」アイコンをクリックしないでください。
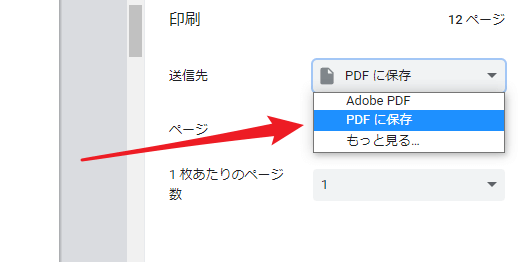
次に、ブラウザでPDFから保護を削除する手順に戻ります。ブラウザの印刷設定ウィンドウが開きます。送信先のオプションを選択し、PDFに保存を選択します。
そして保存された新しいPDFファイルを再利用する場合は、パスワードを入力する必要はありません。
オンラインツールでPDFのパスワードを解除する
または、ブラウザやGoogleディスクなどのツールに加えて、PDFファイルからパスワードを削除するためのオンラインツールを使用することもおすすめです。これらのオンラインツールを使うと、操作の手順がより直感的にわかりやすくなります。
しかし、これらのオンラインツールにPDFファイルをアップロードする必要があるため、データの安全性が擬問視されるという潜在的なリスクもあります。
ここでは、ILovePDFという検索エンジンで上位にランクインするオンラインツールを紹介します。
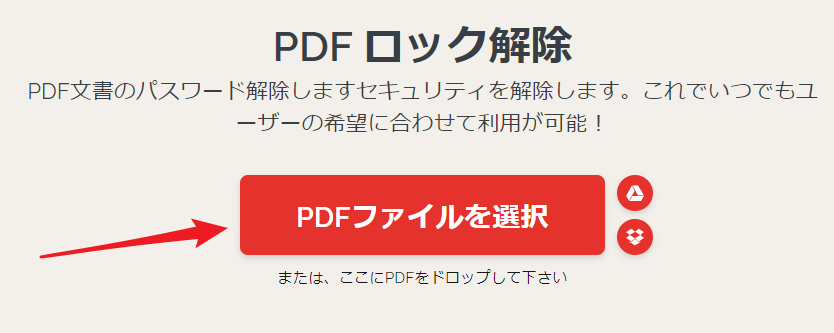
操作方法はとても直感的で、ヒントに従って完成すればいいです。まず同ツールのトップページで、真ん中の赤い大きなボタンをクリックし、PDFファイルをアップロードします。
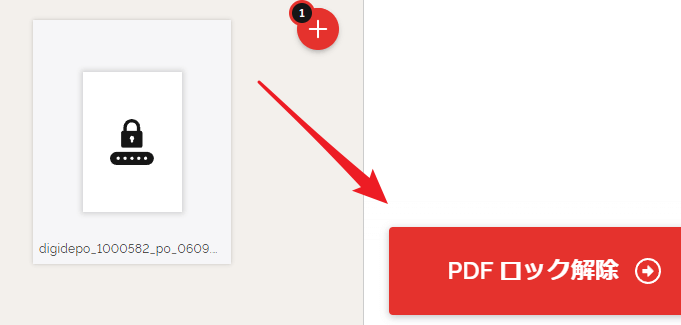
アップロードが完了したら右下のPDFファイルのロックを解除する赤いボタンをクリックします。
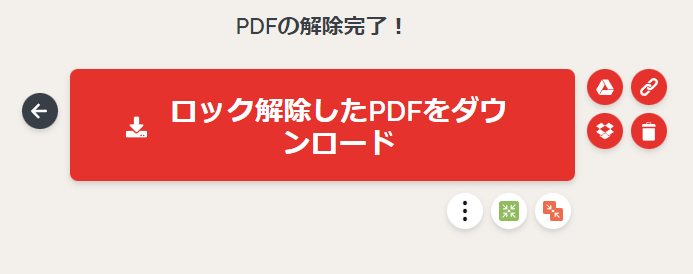
そしてロック解除が完了するのを待ち、完了したら画面の真ん中にあるボタンをクリックしパスワード解除済みのPDFファイルをダウンロードすればいいです。
ここで特に説明したいのは、このオンラインツールは比較的簡単なPDFパスワードに対して一定の自動解読能力を持っていることです。途中で既知のPDFパスワードを入力してプロセス全体を完了する必要はないかもしれません。
しかし、複雑なパスワードや長いパスワードによる暗号化を解除できない場合があります。この場合、ツールはユーザーに既知のPDFパスワードを入力してプロセス全体を完了させるように請求します。
MacのプレビューでPDFのパスワードを解除
アップルコンピュータを使用している場合は、アップルシステムに標準搭載さらたファイル閲覧ツールを使ってPDFパスワードを解除するのもおすすめです。このツールの名前はPreview(プレビュー)で、アップルシステムのツールをよく使うユーザーはよく知っていると信じています。
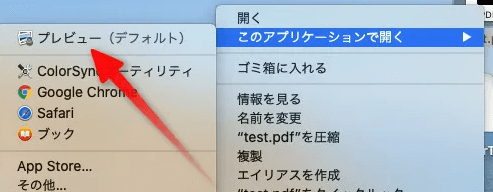
まずはPDFファイルを開き、もちろんアプリは「プレビュー」を選びます。
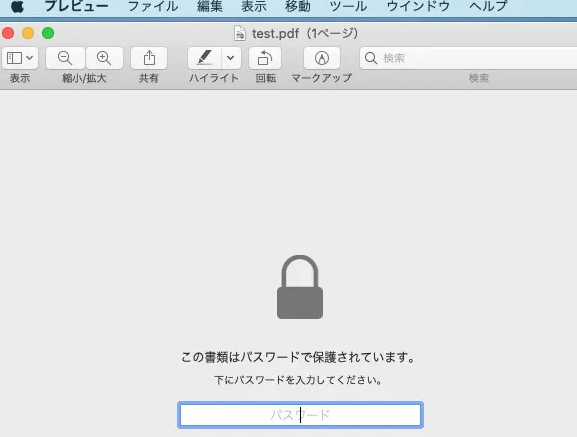
次に、既知のPDFのパスワードを入力する必要があります。
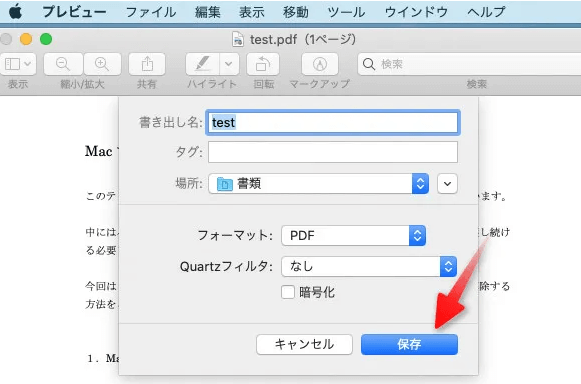
次に、ツールの上に「編集」メニューを開き、その中の「書き出し」オプションを選択します。次に、保存するPDFファイルの名前を付け、保存先を指定し、右下の「保存」ボタンをクリックします。
このように新しく保存したPDFファイルを再度開いて使用する場合は、パスワードを入力する必要はありません。つまり、暗号化の解除が成功になりました。
Adobe AcrobatやAdobe PDF ReaderでPDFのパスワードを解除
もちろんAdobe公式のPDF編集ソフトのAdobe AcrobatやPDF閲覧ソフトのAdobe PDF ReaderでPDFファイルを操作するのが好きなユーザーも多いです。これらのソフトでPDFファイルからパスワードを外す方法も一緒に見てみましょう。
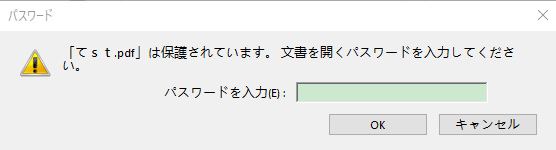
上記のツールとは同様に、開くときに既知のPDFファイルのパスワードを入力する必要があります。
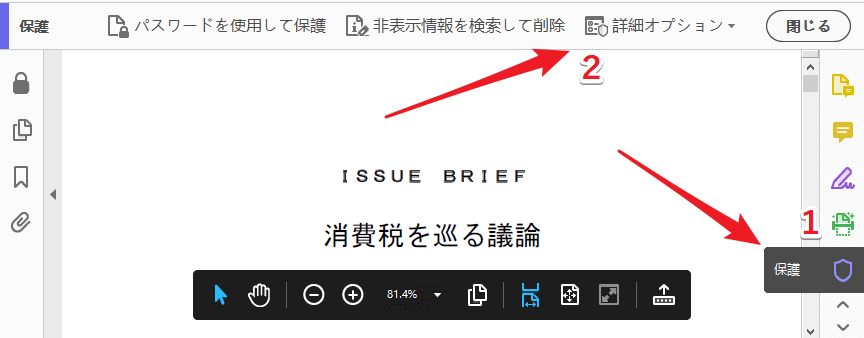
そして、ソフトウェアAdobe Acrobatの右側のメニューバーに保護ボタンを見つけます。ボタンをクリックすると、ファイルの本文のすぐ上、つまりソフトのメニューバーの下寄りにパスワードに関する設定オプションが表示されます。
その中の詳細オプションをクリックします。
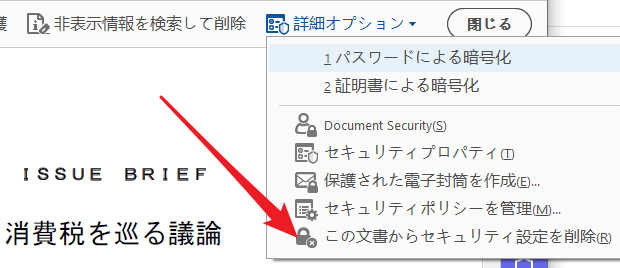
次に、展開メニューの中のをクリックして、「この文書からセキュリティ設定を削除」をクリックします。これにより、パスワードで保護されていたファイルのパスワードがクリアされます。ロックの解除が成功になりました。
パスワードが分からなかったときPDFの保護を解除する方法
パスワードが分からなかったら、パスワードを解析して解ける専用ツールを使わないとパスワードの開発ができません。
PassFab PDFパスワード解除
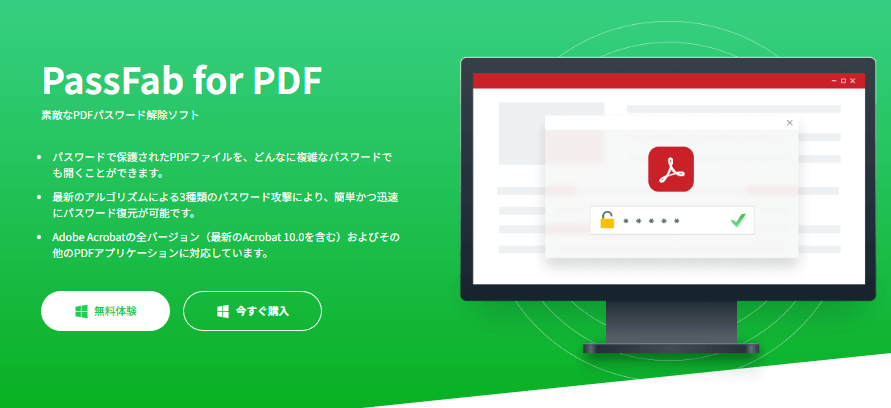
PDFファイルのパスワード解除や闇号化による保護の解除に特化したソフトです。様々な最新の闇号化アルゴリズムに対応できます。PDFの閲覧パスワードと編集パスワードなど、各種タイプの闇号化によるセキュリティを解除ことができます。主に以下のような長所があります。
- PDFのセキュリティと保護をを解除する速度が非常に速いです。
- PDFファイルの内容への改ざんや破損は一切ありません。
- さまざまな最新のファイル闇号化アルゴリズムに対応できます。
- 出力ファイルをAdobeやその他の各タイプのPDFエディタで完璧に使用できます。
使う上でのちょっとしたテクニックなども合わせてご紹介します。
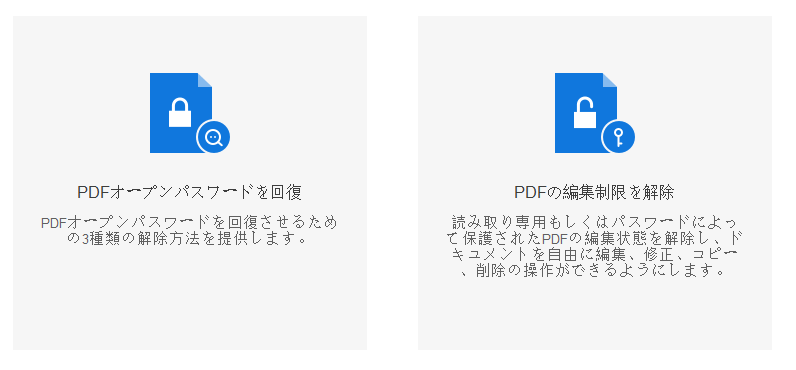
まずソフトを開いた初期段階で、PDFファイルのどんなロックを解除するかを選択できます。ファイルを開くパスワードを復元するか、ファイル編集のセキュリティを解除するかは選択可能です。
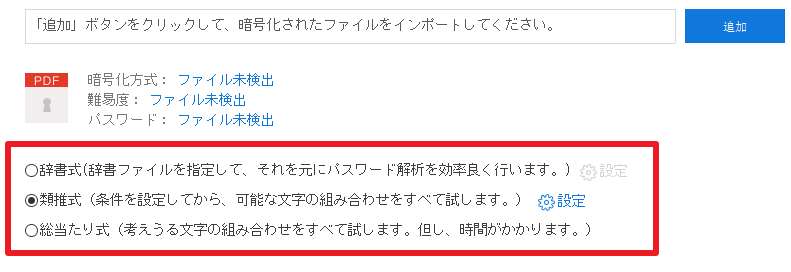
ソフトウェアには3つの保護解除のモードが用意されています。個人的におすすめなのは2つ目です。パスワードを忘れてしまうことは、パスワードの細かい部分を忘れてしまうことが一番多くて、大体の長さや使用した記号やアルファベットなどの構成については印象が持つはずです。
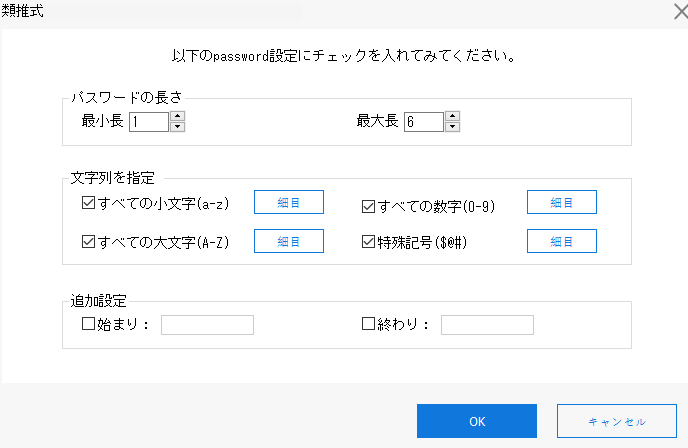
そして、2つ目の解除方法の設定オプションを開きます。上の画像のように、パスワードの長さ、含まれた要素、開始と終了の要素を入力することができます。これで、パスワードにもっと絞り込むことができ、パスワードの解除にかかる時間を短縮することができます。
まとめ
この記事では、パスワードが分かった場合と分からない場合に、PDFファイルのセキュリティ・保護を解除する方法を詳しく紹介しました。あなたにとって便利な方法を選んで、試してみましょう。問題が解決できなければ、コメントを歓迎します。
 ツールハンター
ツールハンター