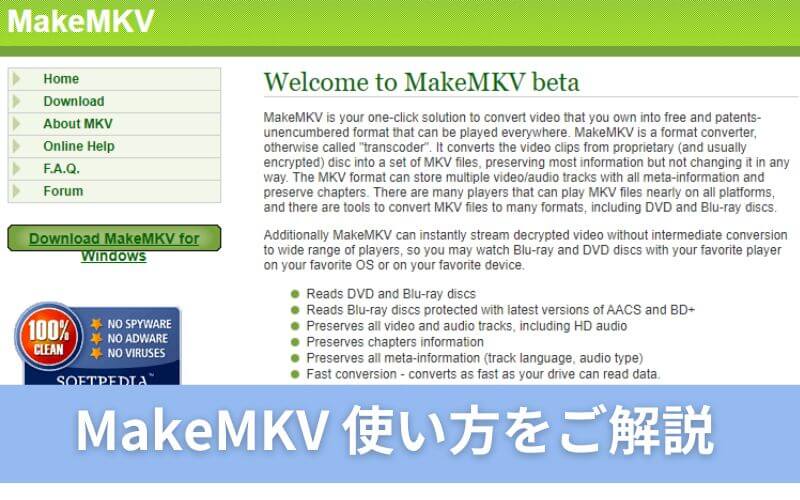ブルーレイやDVDディスクの中の動画をパソコンやスマホンなどのところに取り入れるツールをお探しの方なら、MakeMKVという無料ツールを試さないと損すると思います。映像を高画質なMKV動画ファイルにすることができるほか、無料でディスクの暗号化ガードを解除することさえスムーズにできます。
この記事はMakeMKVの使い方、特性機能、使用要点、無料認証キーの取得方法などを詳しくご解説していきます。
MakeMKVの主な機能と特徴
- 機能:Bluray・DVDを動画(MKV形式)へ変換
- 料金:実質無料
- 日本語対応:あり
- 動作システム:Windows・MacOS・Linux
- 対応コピーガード:aacs・BD+
MakeMKVの主な機能は、Blu-ray映像ディスクのコンテンツを一般な動画形式に変換することです。この作業はRippingとも呼ばれます。ツールの名前のように、ディスク内の映像をよく使われているMKV形式の動画ファイルに変換できます。
Blu-rayディスクと DVD ディスクの両方とも変換できるのですが、コア機能は、ブルーレイディスクを変換することです。
Blu-rayディスクにかかった「accs」と「BD+」のコピーガードを解除できる最大のメリットをもっているからです。最新のBlu-rayディスクを除き、Blu-ray ディスクに使われているコピーガードではこの 2 種類が多数です。
DVDディスクの映像も変換できますが、コピーガードを削除できないため、自作のDVD映像を変換する場合のみに使用できます。 したがって、Blu-ray ディスクを変換するような強力な機能ではないです。
DVD変換機能は永久無料機能として使用でき、アクティベーションコードの入力と検証は要らないです。
無料でMakeMKV認証コード・ライセンスキーを取得する方法
MakeMKVを長期間使用する場合は、製品認証コードを取得する必要があります。
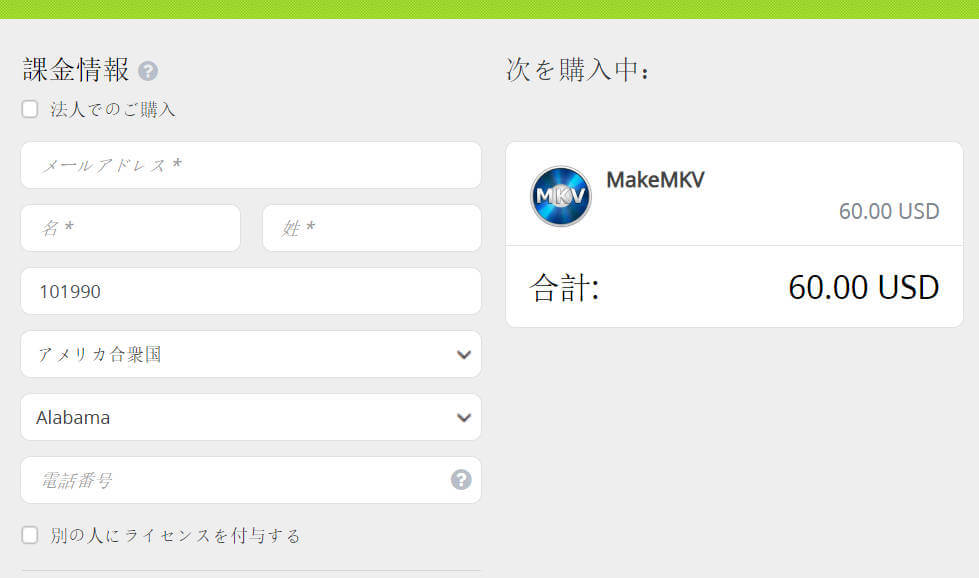
永続使用権の認証コードは、ソフト内またはホームページにある公式購入ルートを通じて、60ドルの料金で購入できます。
しかしながら、実際は次のWebサイトを通じて30日間無料体験の認証コードをいつまでも利用できます。
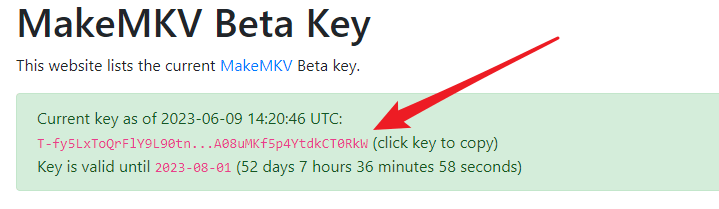
現時点では、当サイトとそこに掲載されている製品アクティベーションのコードはまだ更新が続いています。取得したコードが期限切れになっても、続けてこのサイトで最新のコードを受け取り、繰り返して製品をアクティベートさせることが可能です。
MakeMKVの使い方
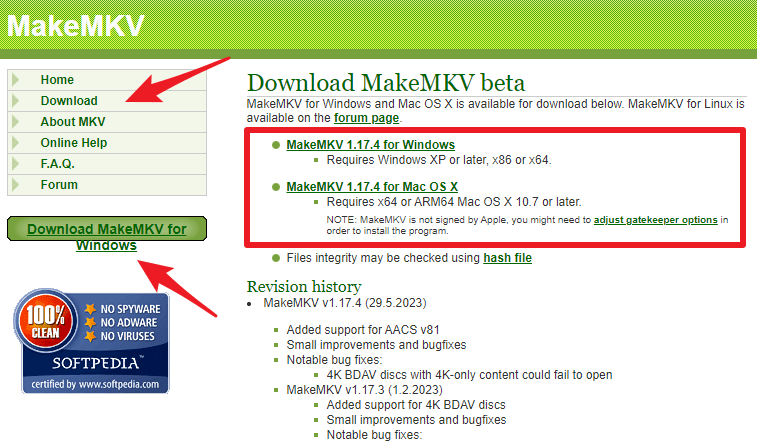
まずMakeMKVの公式サイトにアクセスし、左側にあるWindows用MakeMKVのダウンロードをクリックし、ダウンロードができたらインストールプログラムを起動しましょう。
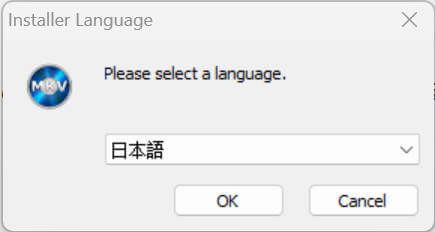
インストールをする前に言語オプションが表示されるので、「日本語」を選択します。
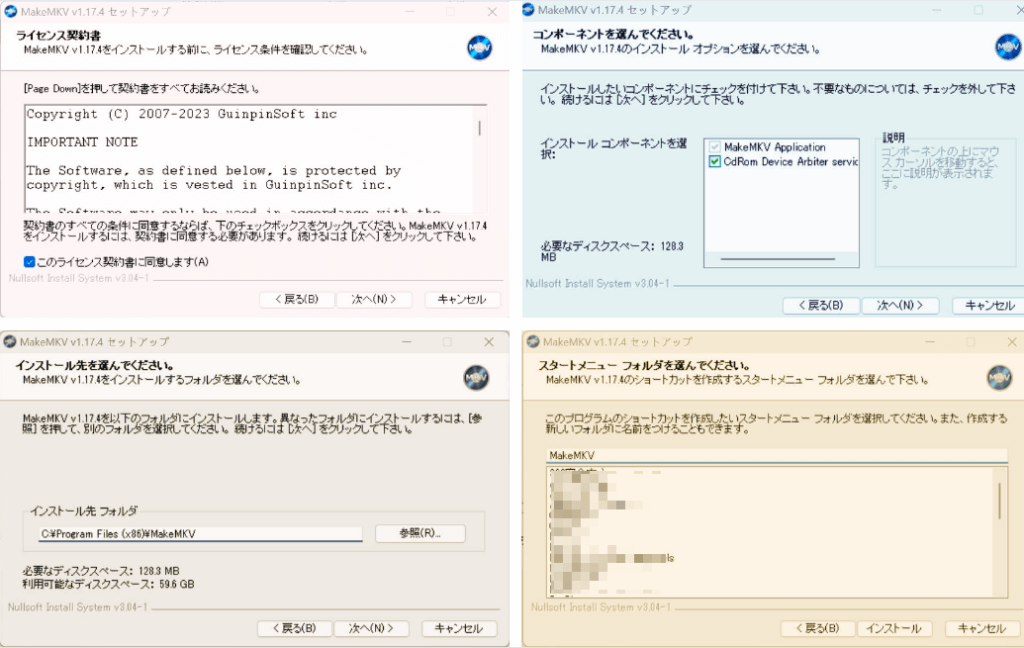
次に、ガイドに従って、ライセンス書契約の同意、すべてのコンポーネントの選択、インストールフォルダーの指定、およびスタートメニューでのフォルダー名の設定しましょう。
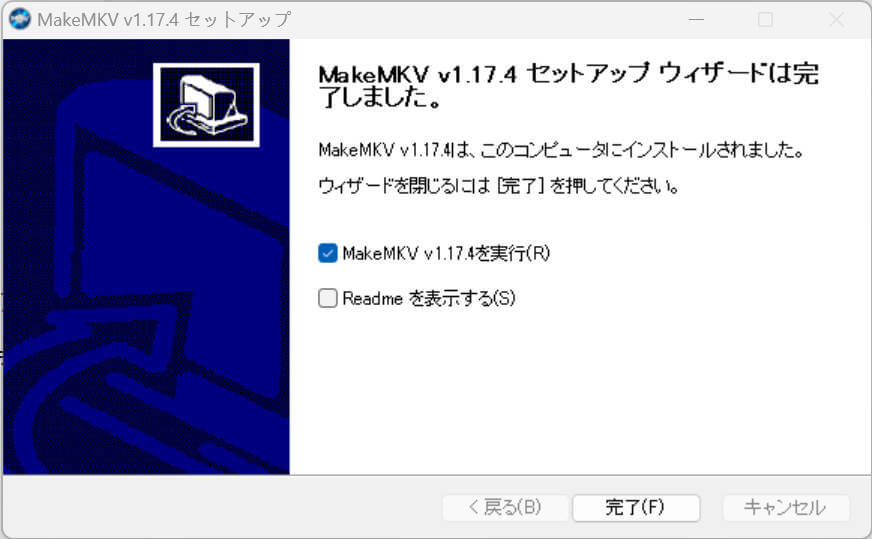
最後に、「Open MakeMKV」にチェックを入れてインストール作業を完了させ、MakeMKVの使用を始めましょう。
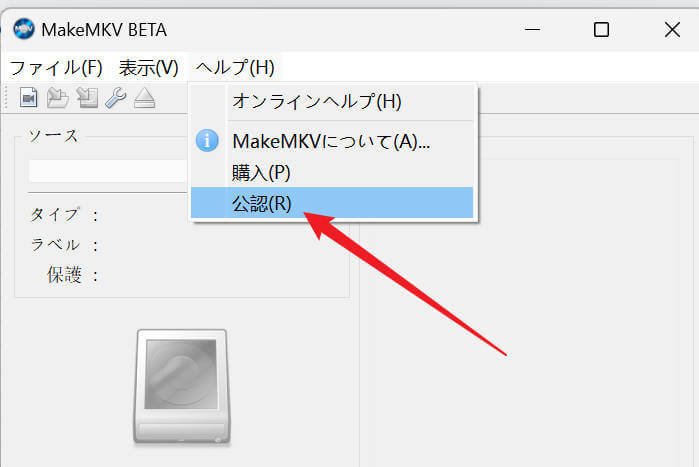
メイン画面の上部にあるメニューパートから「ヘルプ」をクリックし、「認証」をクリックし、取得済みの認証コードを入力して全機能を開放します。
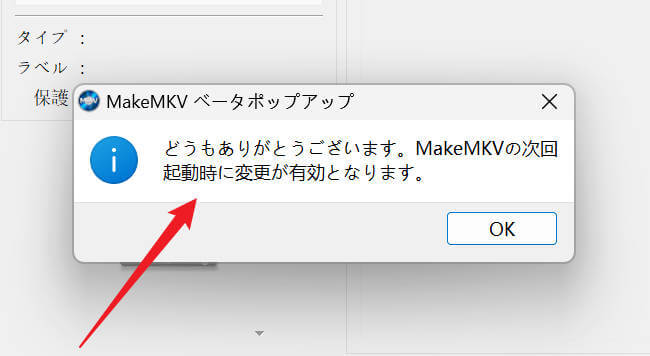
まず、変換したい Blu-ray ディスクまたは DVD ディスクをパソコンの光学ドライブに挿入します。 MakeMKV は自動的に BD・DVDドライブとその中のディスク情報を読み取り、メイン画面にその情報を表示します。 ISOイメージファイルをソースファイルに使いたい場合は、左上にあるカメラのアイコンをクリックしてイメージファイルを取り入れます。
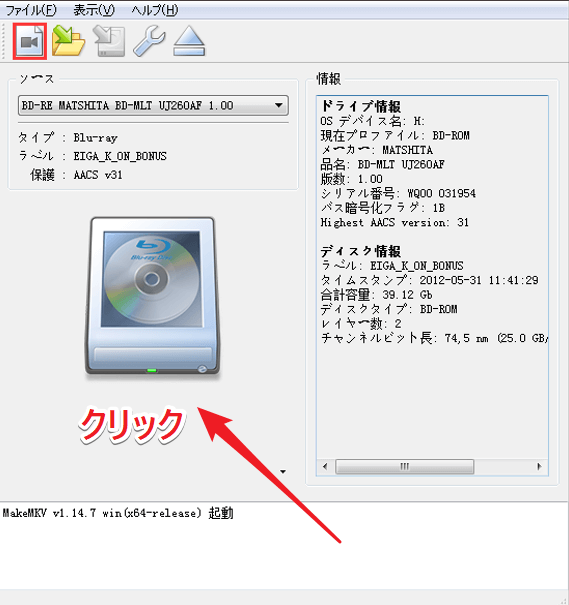
同時に、メイン画面の真ん中にある光学ドライブの形をした大きいアイコンが灯り、クリック可能となります。アイコンが灰色のままでクリック不可の場合は、ディスクが破損しているか、ソフトで削除できないコピーガードがディスクに存在しているかもしれません。
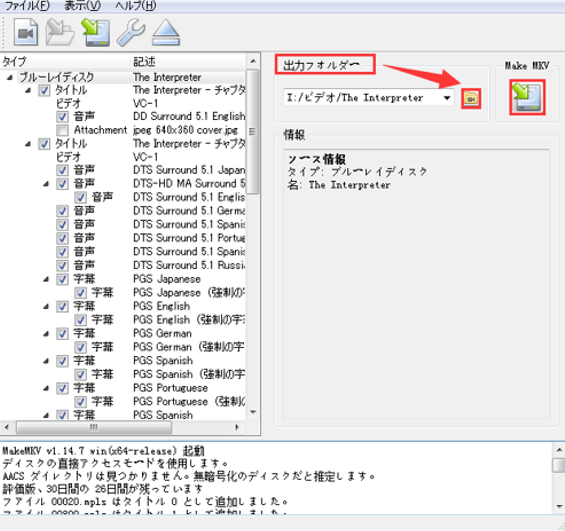
大きいボタンをクリックすると、ソフトウェアの左側に、ディスクから解析されたすべての動画タイトル、音声トラック、字幕に関しての情報が表示されます。
出力させたい動画タイトルにチェックを入れたあと、右側で出力フォルダーを指定して最右端の「Make MKV」ボタンをクリックします。
動画タイトルだけを選択すればいいです。それで、その下層にあるすべての音声と字幕ファイルが 1 つの動画ファイルにカプセル化されて出力されます。
上記の手順により、ディスク内の映像コンテンツを MKV 形式の動画にスムーズにエクスポートできます。
Blu-rayディスクには、たくさんの短い映像クリップが入っている状況が多いようです。
中の多くはハイライト瞬間などの小さいクリップです。最短解析動画の設定を利用することで、これらの重要でない動画コンテンツをディスク解析の段階で除外できます。これにより、解析済みの動画から主要コンテンツの選択が容易になります。
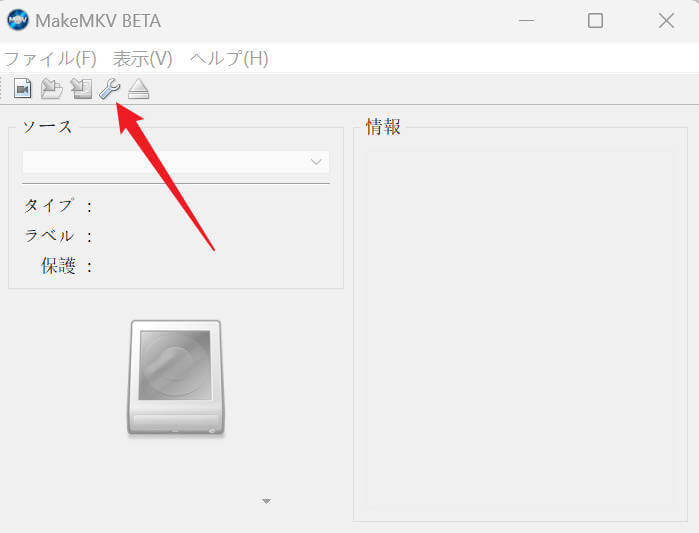
まずはトップメニューにある「設定」アイコンをクリックします。そして「ビデオ」タブで、解説する最短タイトルの長さを指定しましょう。
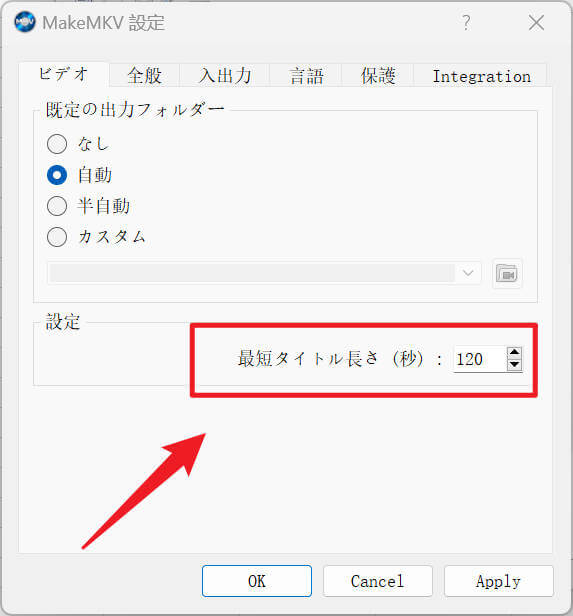
まとめ
以上はMakeMKVでBlurayとDVDディスクをMKV動画へ変換する使い方と要点です。さっそく使ってみましょう!
 ツールハンター
ツールハンター