Twitchは、ゲームや音楽などのストリーミング配信に特化した人気の高いプラットフォームです。好きな配信中の動画やアーカイブ動画を保存したい場合、PC視聴者が利用できる公式の保存や録画などの機能をTwitchは提供していないため、不便は時々感じるでしょう。この記事では、各状況でTwitch動画を保存する方法について詳しくご説明していきます。
Twitchアーカイブ動画・VOD動画とは?
一言にまとめると、アーカイブ動画はVOD動画(オンデマンド動画)とは基本的に同じもので、クリエーターがTwitchで過去で配信した動画コンテンツのことを指します。
クリエーターのチャンネルをクリックして開いて、「ビデオ」のタブにある「最近の配信」などの欄は、公開済みのVOD動画のアーカイブがTwitchの表での形です。下の画像どおりです。
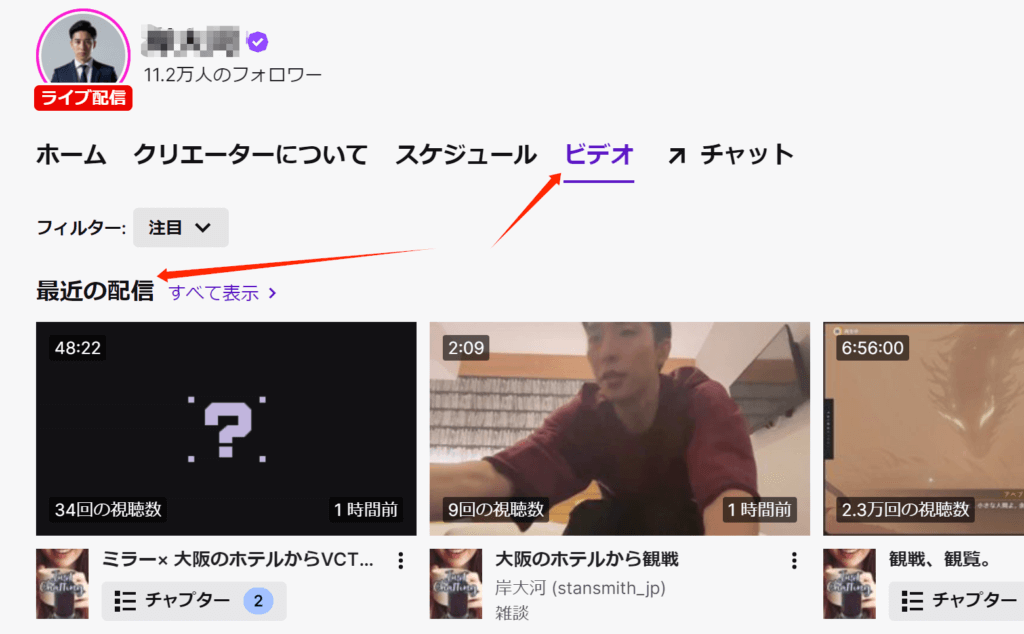
クリエーターはTwitchの裏側でVOD動画を設定する場合、「設定」→「配信」→「VOD設定」へ移動しましょう。
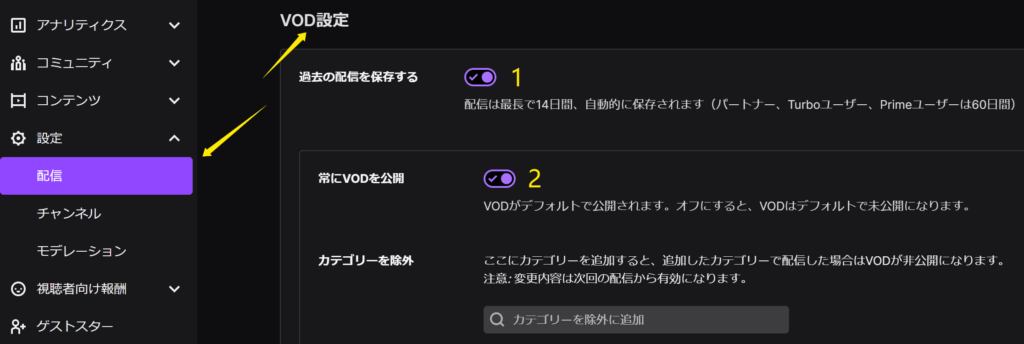
数字1の「過去の配信を保存する」をオンにすると、クリエーターの配信済みの動画が自動でTwitch裏側のアーカイブ(「ビデオプロデューサー」)に保存され、後にそれらの動画に対して公開や保存などの操作をさらに行うことができます。
数字2の「常にVODを公開」をオンにすると、保存済みのVOD動画が自動で公開され、クリエーターのチャンネルの「最近の配信」のパートで表示されることになります。
VOD動画の仕組みについて、Twitchの公式ヘルプセンターでは詳しく解説されています。
Twitch動画の保存にあたる三つの場合
Twitch動画や配信のコンテンツを保存するにあたり、基本的には三つの状況があると思います。
- 配信側となるクリエーターが配信したコンテンツの動画ファイルを保存する
- 一般の視聴者が配信済みのコンテンツを動画ファイルとして保存する
- 一般の視聴者が配信中のTwitchストリーミングを録画して動画ファイルとして保存する
次には、この三つの状況に対応する方法を一つずつ詳しくご解説します。
クリエイターが自分のTwitch VOD動画を保存する方法
この状況なら外部ツールは不要です。VOD動画をローカルに保存するには、まずは配信コンテンツを自動でVOD動画としてTwitchに保存しておく必要があります。
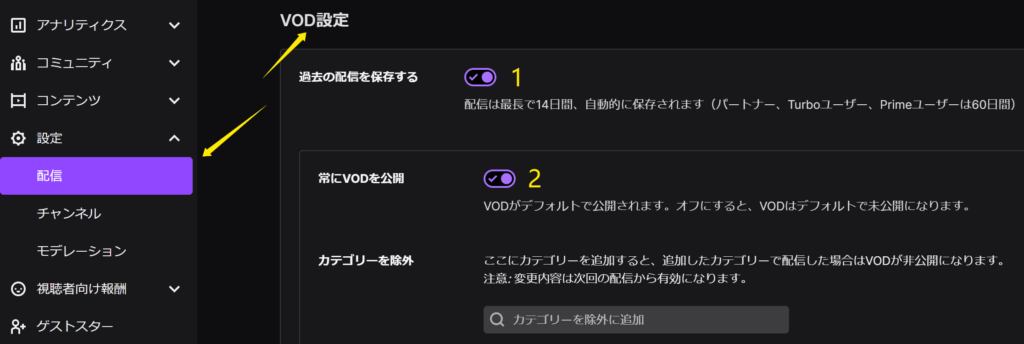
前の部分で述べたとおり、「設定」→「配信」→「VOD設定」→「過去の配信を保存する」をオンにします。すると、次の回の配信から、配信済みの動画は「ビデオプロデューサー」のところで確認できます。
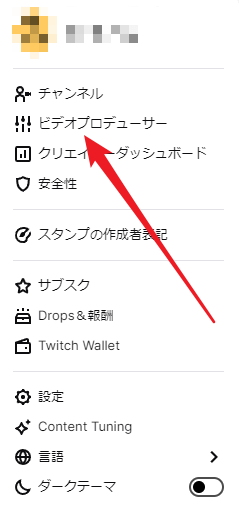
そして、VOD動画の一覧リストで、保存したい動画の一番右にある「…」をクリックし、「Download」をクリックすれば、Twitchにある動画をMP4ファイルとしてPCに保存することができます。
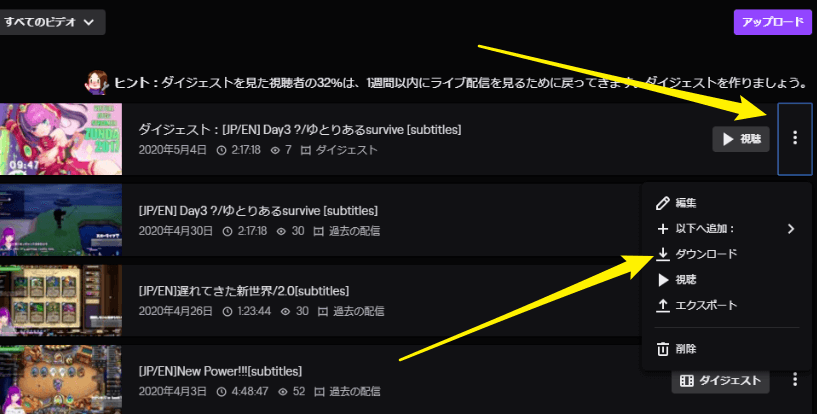
以上はクリエイターが自分のVOD動画(アーカイブ動画)を保存することです。
視聴者はLive配信以外のTwitch動画を保存する方法
Twitchでは動画カードの左上に時間が記述されているものはYouTube動画みたいな完全体のオンライン動画で、ライブ配信中の動画には該当しません。
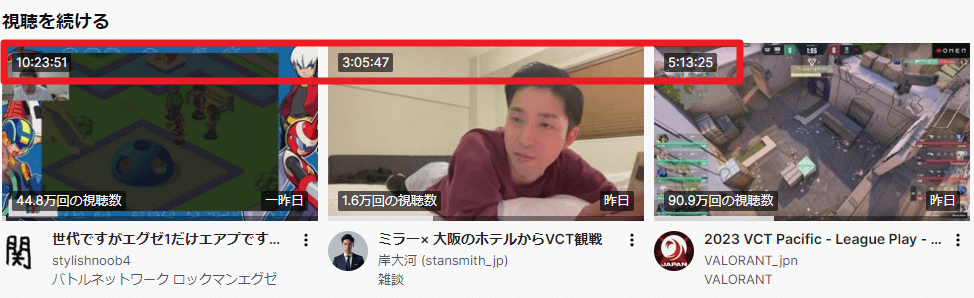
具体的に分けて言うと、「最近の配信」「ダイジェスト」「人気クリップ」という三種類の動画があります。
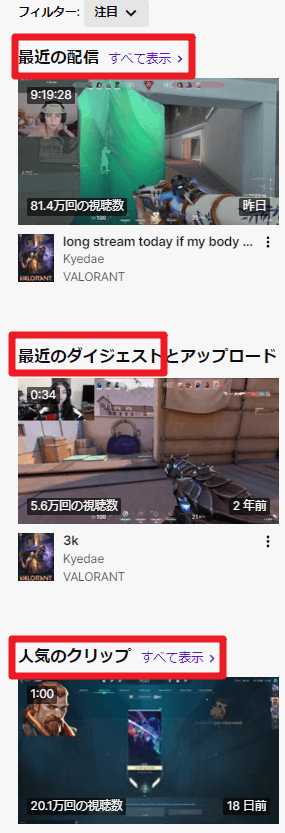
非配信中の動画をローカルに保存するには、外部ツールが絶対に不可欠ですが、使い方が簡単で完全無料のWebツールを使ることはまず検討しましょう。ここでは二つのWebツールと一つの強力な無料プログラムおよび使い方をご紹介します。
Clipr
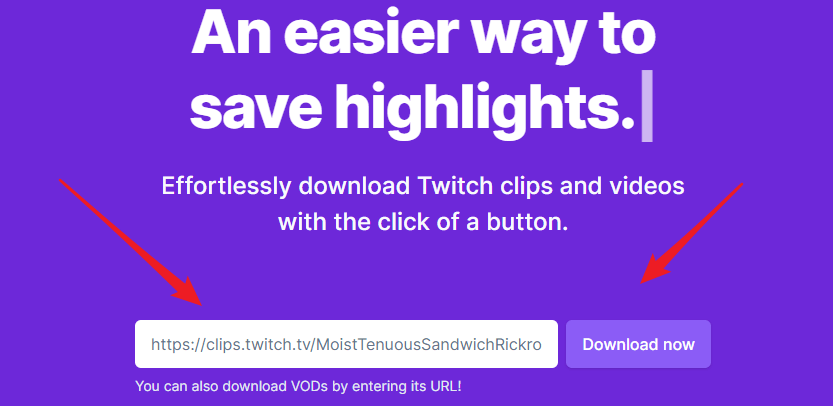
このツールのアドレスボックスにTwitch動画再生ページのリンクをコピーしてから、「Download now」のボタンをクリックすれば、Twitch動画の解析がオンラインで行われることになります。
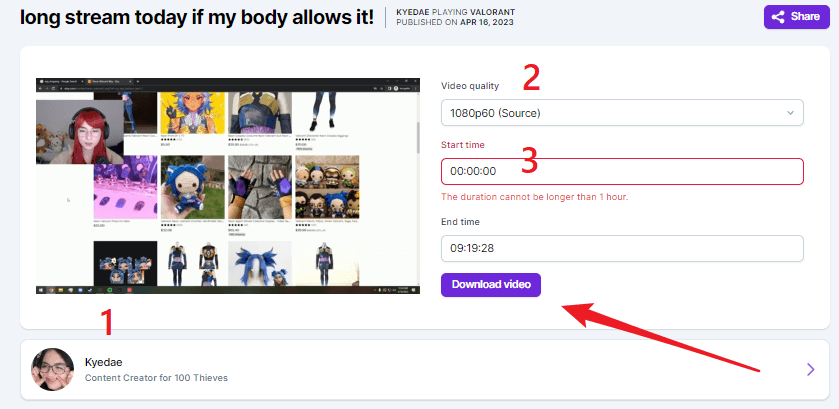
動画解析ができたら、数字1のとこでチャンネル状況と動画のプレビューが見られます。
数字2のとこで保存したい動画ファイルの解像度を指定し、数字3のところでスタートの時間を設定しましょう。
最後は「Download Video」のボタンをクリックすると、動画の保存が始まります。
ご注意:上のスクショから分かるように、このツールで保存できるTwitch動画は長くて1時間までです。
Twiclips
Cliprと使い方が同じなWebツールです。このツールのアドレスボックスに動画再生ページのリンクをコピーしてから動画情報の解析が始まります。そして解像度を指定し、開始と終りの時刻を設定して「Download」をクリックすれば、Twitch動画をMP4ファイルとして保存できます。
保存できるTwitch動画は長くて30分間です。Cliprよりは短いです。
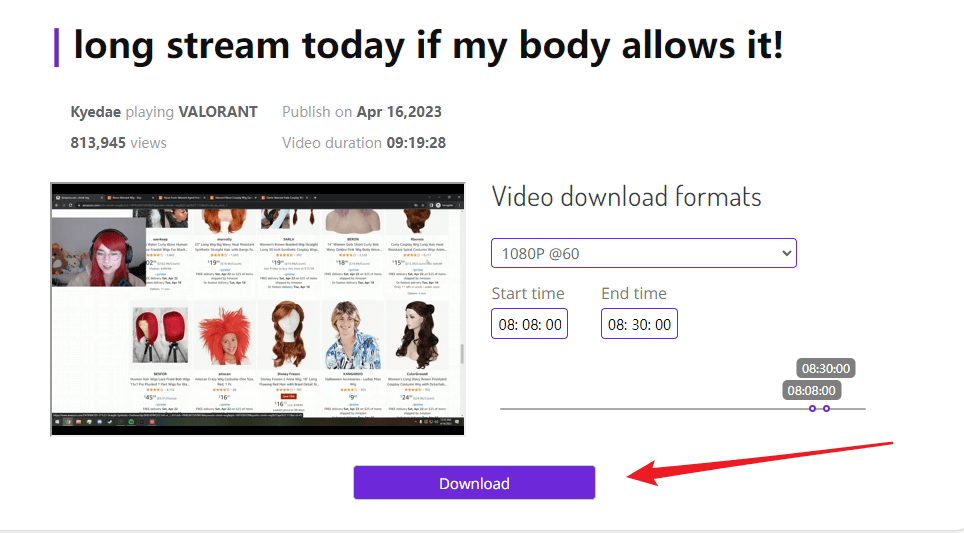
TwitchDownloaderWPF
オンライン保存ツールの最大の問題は、長い Twitch ビデオを保存できないことです。 完全体のライブ再生動画は、多くの場合 3 時間以上の長さです。
Github のオープン ソース プログラムである TwitchDownloaderWPF を使用すると、Twitch の長いビデオを完全かつ安定的に保存できます。 何よりも、完全に無料で複雑なインストールも必要ありません。
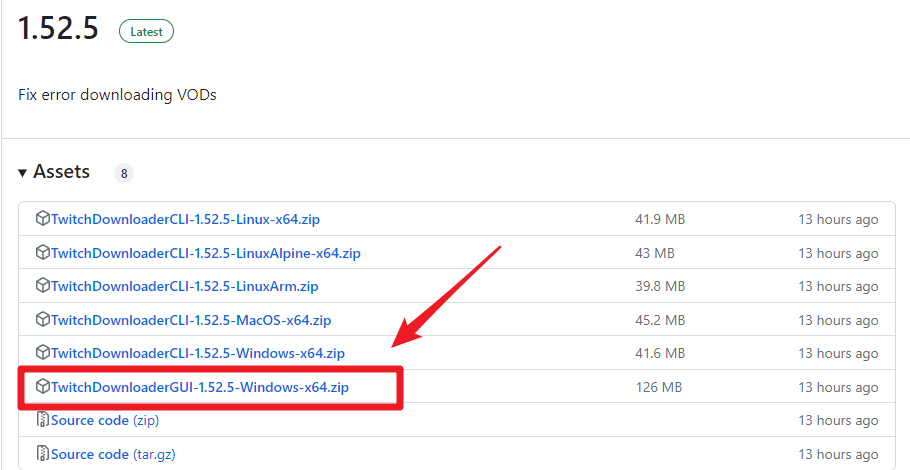
まずツールがGithubにあるリソースページにアクセスし、TwitchDownloaderGUIのテキストが含まれているファイルをクリックして保存します。GUIはグラフィカル インターフェイスのことを指します。つまり、このツールには、一般的なソフトウェアと同様に非常に直感的なウィンドウとボタンが設けられています。

次に、ファイルを解凍して中のTwitchDownloaderWPFという「exe」ファイルを起動すれば使えるようになります。
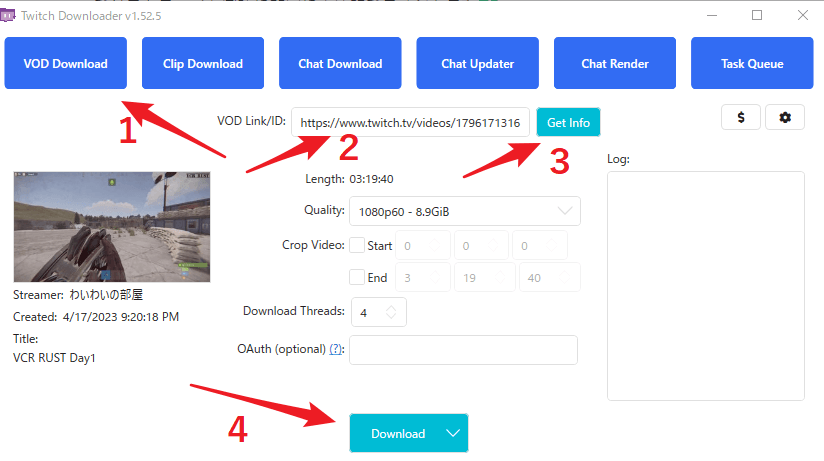
長い完全体のライブ配信動画を保存する場合、数字1の「VOD Download」をクリックします。そして、アドレスボックスへ動画再生ページのリンクをコピーし、「Get Info」をクリックします。最後は一番下にある「Download」ボタンをクリックすればいいです。
もちろん、保存しようとする動画の解像度、開始と終了の時間を指定することも可能です。
配信中のTwitchストリーミングを録画して保存する場合
ライブ配信されている Twitchストリームを、ローカル動画として保存する場合は、録画ツールでTwitchを録画しないといけないです。
Twitch 録画を確実に成功させるには、信頼性が高く使いやすい録画ツールを選択する必要があります。 Audialsというソフトがおすすめです。このソフトウェアは非常に強力で、さまざまなオンライン動画およびオーディオプラットフォームに対応し、さまざまなタイプのオンライン動画および音声を記録できます。
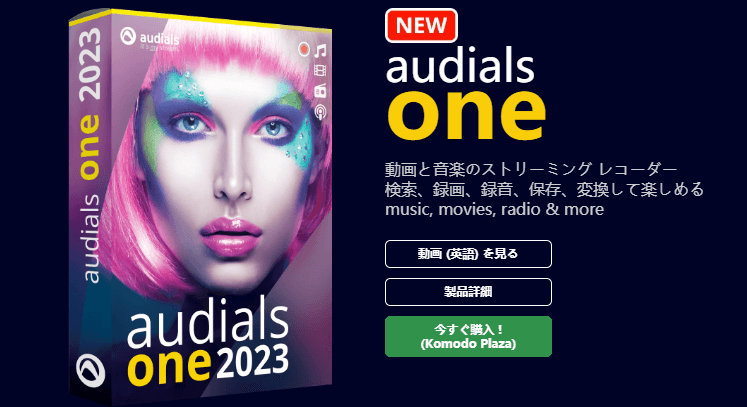
ビデオの録画のみに使用する場合は、そのサブ製品である Audials Movie のみを使用するだけで十分です。
安定したビデオ録画に加えて、Audialsの最大の利点は、ユーザーが録画する画面領域をフレーミングする必要がなく、動画またはストリーミングメディアの再生領域を自動的に完璧に検出できることです。
途中でマウスをストリームの再生領域に移動してプレーヤーのコントロール画面やメニューを展開しても、それらの情報は記録されないため、記録中で他の操作による録画への干渉を最小限に抑えられます。

まずは、Audials Movieのページを開いてソフトのインストールプログラムを保存しましょう。
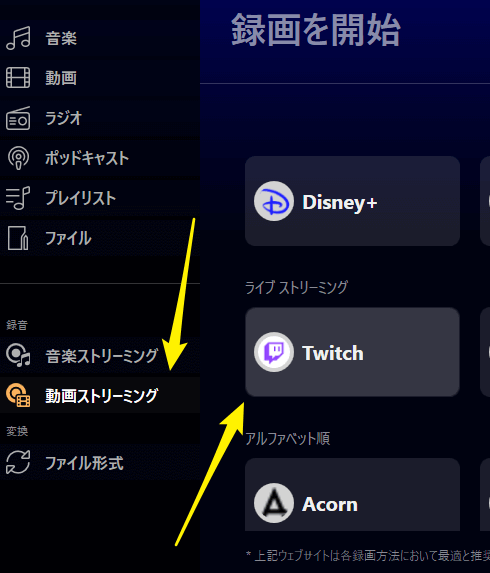
メニューで「動画ストリーミング」にクリックして、メイン画面で「Twitch」をクリックします。
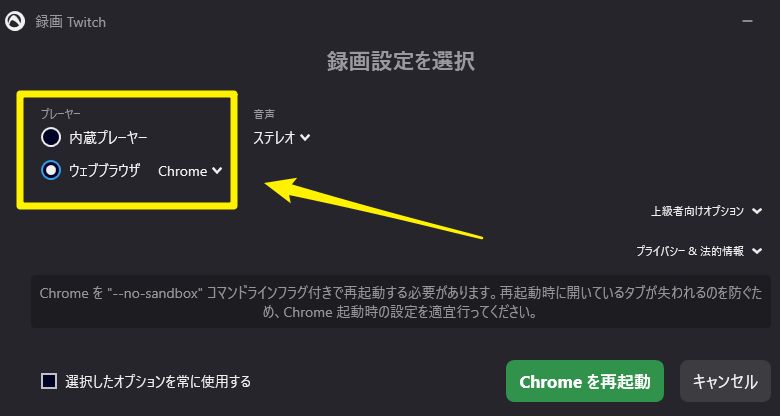
ここでは「内蔵プレイヤー」と「ウェブブラウザ」という二つのオプションがあり、どっちにしてもいいです。「内蔵プレイヤー」を選ぶと、Audialsにある内蔵ウェブブラウザが開かれ、保存したいオンラインストリーム動画をAudials内部で再生し、録画します。
私は表示がもっと自由な外部ブラウザで録画をすることが好きで、第二個を選びます。そして「Chromeを再起動」のボタンをクリックしましょう。
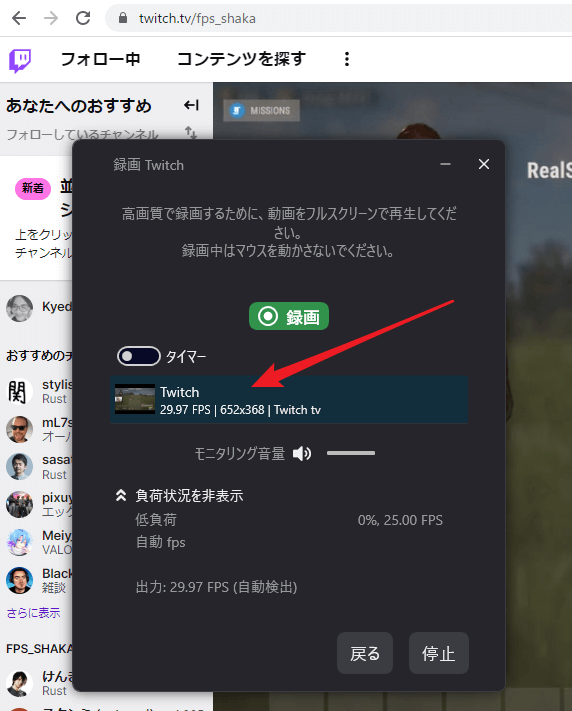
すると、TwitchのサイトのChromeで開かれ、同時に録画コントロール用のAudialsの小さいウィンドウも表示されます。次は、録画したいストリーム再生のページへ移動しましょう。上の画像のとおり、そのページにあるストリームが自動で検出されます。そして緑の「録画」ボタンをクリックすれば、Twitchの配信中の動画への録画が始まります。
ここではポイント、録画の解像度はストリームの解像度に準じるため、録画解像度を指定する場合はストリームの解像度を調整しましょう。また、Audialsが録画領域を全自動で検出できるとはいうものの、録画途中でできる限りウェブページの切り替えをしないでください。この不自由さを回避するために、Audialsの内蔵プレイヤー(内蔵ブラウザ)で録画をすることがおすすめです。
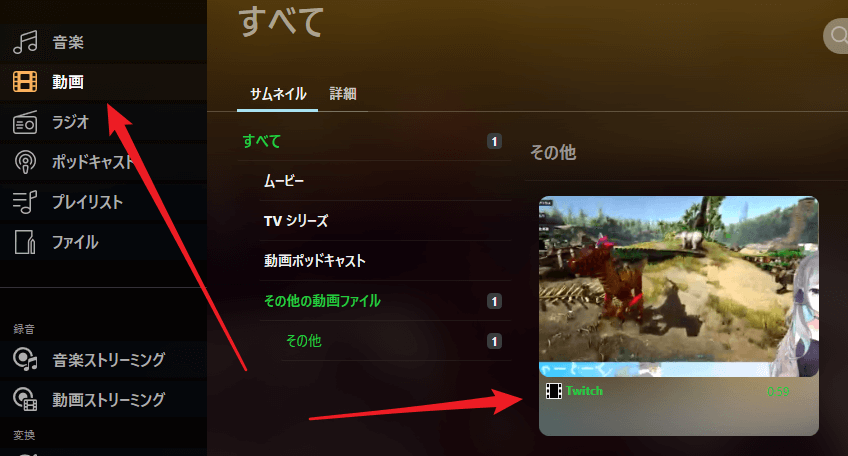
録画済みのストリムはメニューの「動画」パートで確認することができます。動画ファイルをクリックしてAudials内部でプレビューや編集などさらに操作することも可能です。
まとめ
上記は、Twitch動画を保存するさまざまな状況と対応する方法です。 Twitchの完全体の動画を保存する上記のPC経由の方法に加え、携帯電話の方はTwitch携帯端末内蔵の動画保存機能やiCapなどのアプリもおすすめですので、ぜひお試しください。
 ツールハンター
ツールハンター


