動画ファイルサイズが大きすぎると不便になる状況が多いです。そのとき、動画の容量を小さくする必要があります。例えば、チャットツールを使う場合、あまり大きな動画を相手に送ることはできません。または、クラウドストレージを使ってファイルを保存する場合、大きすぎる動画ファイルは多くのスペースを占め、アップロードやダウンロードには不利です。
この記事では、動画の容量を小さくするときの重要ポイント、および関連のおすすめツールをご紹介します。それぞれのツールを使って動画圧縮をする要点とメリットも重点的にご紹介します。動画の容量を小さくする場合、ご満足のいく結果になると思います。
動画の容量を小さくするときの注意事項と知識点
動画容量を縮小するやり方を紹介する前に、動画の各パラメータも見ていきましょう。関係のパラメータを理解するうえで、理想な圧縮結果に繋がるパラメータの組み合わせ方が分かりやすくなると思います。
- 目安の動画サイズ。容量を小さくした後の動画ファイルのサイズを確認しておきましょう。例えばWhatsAppを使って音声や動画ファイルを送信する場合、最大16MBのファイルしか送信できません。
- 動画の品質と圧縮率とのバランスを良くする。画質を落とさずに動画の容量を小さくするため、事前に許容できる最悪の画質を考えておきましょう。それを踏まえて調整をかけます。
- 動画の容量、縮小したファイルをどんなデバイスや状況で使用するかを事前に確認します。特定のデバイスや状況では、特定のフォーマットを使わなければいけないかもしれません。必要に応じて動画ファイルの出力形式を調整しましょう。
動画容量の縮小に関するプリセットが多く提供されるため、機能が充実している動画変換のツールがおすすめです。簡単なクリックやドラッグだけで使用できるため、パラメータをややこしく模索せずに済むことができます。
一方で、出力動画の各パラメータをより細かく調整する場合もあるため、動画の容量に関するいくつかの基本的なパラメータを学ぶほうがとても役立ちます。
動画の解像度
動画の解像度には、一般的には2つの表記方法があります。一つは720P、1080P、4Kというもので、もう一つは1080×720、1980×1080、3840×2160という表記方法です。
2つ目の表示方法を通して、それぞれの解像度の総画素数はどのくらいあるかを明確に計算できます。4K動画ファイルの総画素数はフルHDの1080P動画の4倍以上になります。
ですので、他のパラメータが変更されない場合、4K動画のファイルサイズは1080P動画の4倍以上になることが分かります。
フレームレート(FPS)
フレームレートとは、1秒間に行進する画像の数のことです。これらの画像はフレームと呼ばれます。一貫して動いている動画は、このようなフレーム画像で構成されています。そのためフレームレートが高ければ高いほど、人の見え方にとって動画はよりスムーズになります。
カチカチのない滑らかで自然に見える動画は最低限で25程度のフレームレートが必要です。そのためフレームレートが25程度や30の動画が最も多いのです。一部の高画質動画は、フレームレートが60またはそれ以上になります。ほかが同じ前提で、フレームレート60の動画は、フレームレート30の動画の2倍の大きさになることが分かります。
普通はフレームレートを30程度に設定することがおすすめですが、すべてがそうではありません。例えば、防犯カメラの画面であれば、5~8フレームで十分です。また、ゲームやスポーツ実況の画麺をより快適に楽しめる、フレームレートを100以上に設定する状況もあります。
コーデックとコンテナ
ファイルの拡張子に書いてあるものは動画ファイルのコンテナのタイプを示しています。その名の通り、動画コンテンツや音声コンテンツなど、動画に関連するすべてのマルチメディア情報をパッケージ化した容器です。異なるコンテナまたは拡張子を持つファイルは、具体的な機能と使用方法において違いがあります。
拡張子やコンテナという概念よりも、コーデックという概念の方がもっと馴染みが薄いかもしれません。コーデックの本質は、動画または音声コンテンツの圧縮方法です。圧縮するのは、カメラなどで撮影したオリジナルのコンテンツ(RAWファイル)は、ファイルサイズがかなり大きいからです。使用と転送を容易にするためには、コーデックが指定した方式でファイルのサイズを大幅に減らす必要があります。圧縮率の高いコーデックに切り替えることで著しく動画の容量をちいさくすることができます。
コンテナとコーデックという二概念がよく混同されることが多く、関連する知識点も多いので、この記事では詳しい紹介を割愛させていただきます。変わりに、この二つの概念を詳しく紹介した二つの外部記事をおすすめします。
圧縮率の高いコーデックを使用してできるだけ動画の容量を小さくする一方、お選びのコーデックとコンテナが、ご予想のデバイスや状況で利用できるかどうかも注意しましょう。
一般的にはコーデックはMPEG-4、H.264、H.265などより高い圧縮率と高い汎用性を持つ動画のコーデックを選びます。
ビットレート
ビットレートとは、ファイルの1秒あたりのデータ量のことです。ビットレートの単位はBPSで、英語の「Byte per Second」の略です。厳密に言うと上の3つのパラメータと並列関係ではなく、上の3つのパラメータによって決められた指標です。
そのため、多くの動画変換ツールは動画ファイルのビットレートへの直接変更を許さないです。
上記の3つのパラメータに加えて、ビットレートの大きさは、動画画面の切り替わる頻度とも関係しています。そのため、ビットレート数値の参考範囲を与えるのは難しい。大まかな対応関係として、次の表が参考になると思います。
主にフレームレートが30の場合、動画ファイルの解像度とビットレートとの大体の関係です。
| 解像度 | 動きの少ない映像 | 動きの多い映像 |
| SD(720×480px) | 500kps~1Mbps | 1Mbps~2Mbps |
| HD(1280×720px) | 2.4Mbps~4.5Mbps | 4.5Mbps~9Mbps |
| フルHD(1920×1080px) | 4.5Mbps~9Mbps | 9Mbps~18Mbps |
| 4K(4096×2160px) | 25Mbps~35Mbps | 35Mbps~70Mbps |
動画の容量を小さくする便利なツールおすすめ
- 動作環境:Windows、MacOS、Linux
- 料金:完全無料のオーペンソースのツール
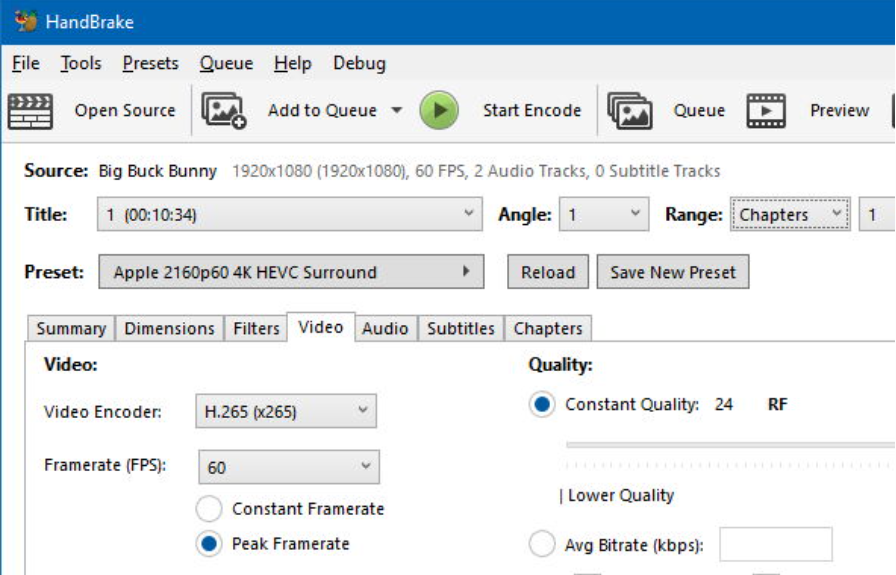
Handbrakeはオープンソースで、完全に無料の動画エンコードと動画変換ツールです。Windows、MacおよびLinuxパソコンで使用できます。オープンソースにもかかわらず、機能はかなり強いです。各種マルチメディアファイルのフォーマットとコーデックはほぼサポートしています。また、簡易なトリミングとクロップ機能も付いています。
動画の容量を小さくする場合、出力動画のコーデック、拡張子、フレームレート、ビットレート、最終的な画質などはすべて操作可能です。インターフェースは日本語に対応しています。
一方で不便な点が2点あります。1つは、設定できるパラメータが多すぎるため、最適な出力結果を得るためにパラメータの組み合わせや調整方法で困ることが多いと思います。ヒントやプリセットなどはありません。
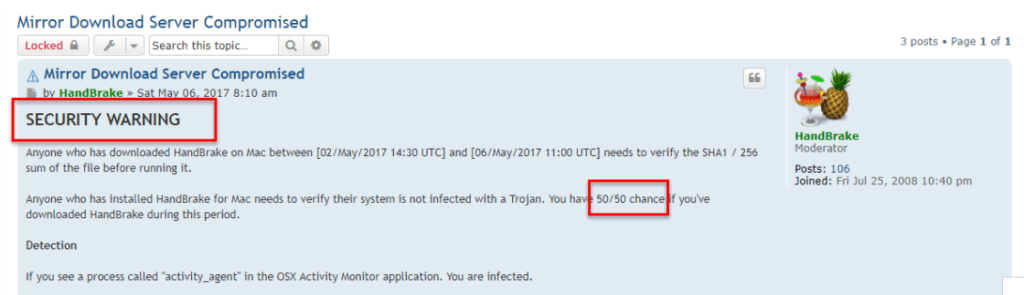
オープンソースソフトとして、ウイルス感染によるセキュリティ問題が発生したことがある。最新版ではこの問題は解決されていますが、使用する前はウイルス対策ソフトで、セキュリティスキャンを行いましょう。
- 動作環境:Windows、MacOS
- 料金:永久ライセンス6000円くらい;トライアルとして無料で5本の動画(10分まで)は加工可能
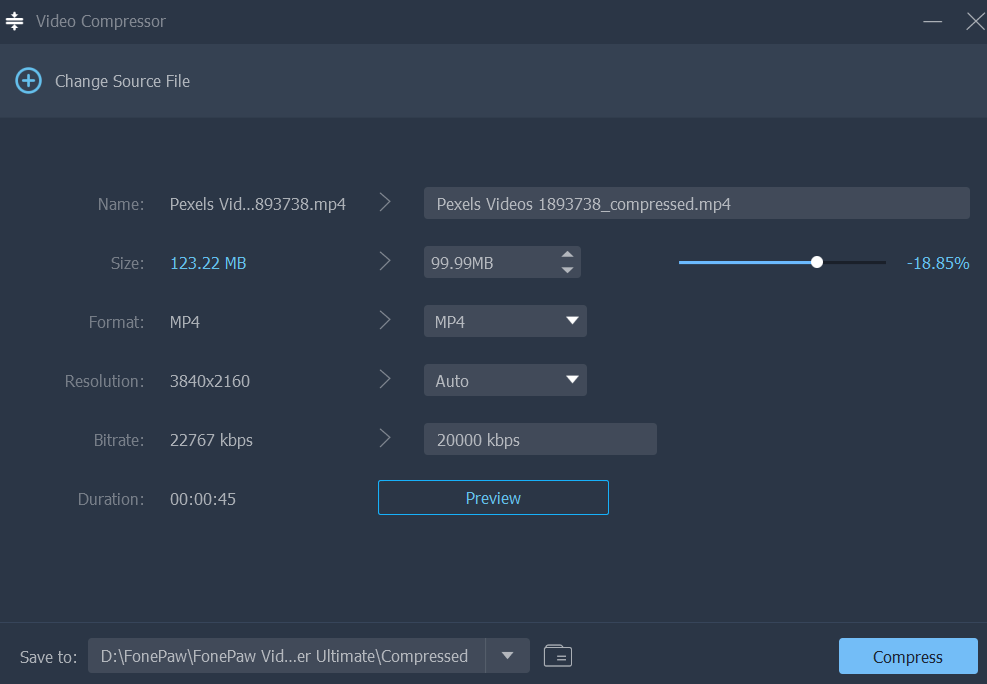
FonePawスーパーメディア変換は非常に強力な動画変換の有料ソフトです。メイン機能の動画変換機能を使うことで、動画ファイルのコーデックを圧縮率のより高いH.265に変換したり、動画のコンテナをより小さな「.avi」拡張子に変更したりすることで動画の容量を小さくすることができます。標準の変換機能によって動画の容量を小さくする以外に、最も便利な方法は内蔵の動画圧縮ツールを使用することです。
複雑な設定はあんまりいらなくて、動画サイズを小さくする割合と出力ファイルの形式だけを決めればいいです。その後、ツールは設定に沿って自動的に最適なパラメータ配置をします。また、容量を減らす作業を開始する前に「プレビュー」ボタンをクリックして、圧縮後の動画では実際にどれだけの劣化が生じるかは事前に確認することができます。
1つ2つの動画の容量を縮小するだけなら、その適用機能を使えば十分です。試用版では長くて5分間の動画ファイル5本を無料で処理できます。
- 動作環境:Windows、MacOS
- 料金:永久ライセンス5000円くらい;トライアルとして無料で10本の動画(5分まで)は加工可能
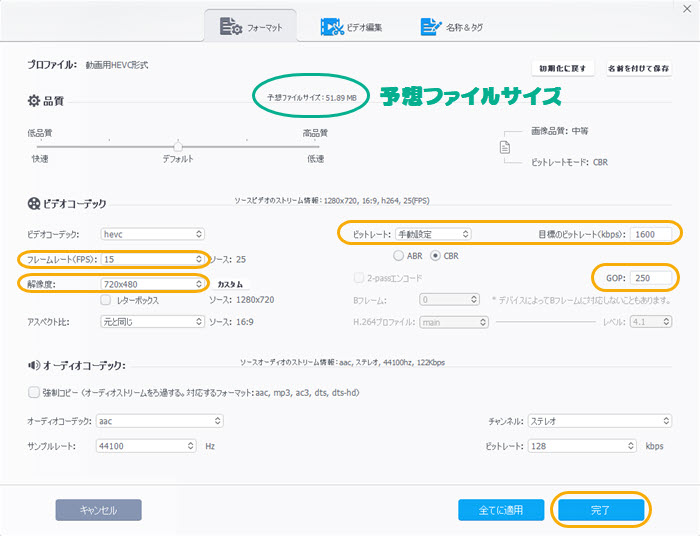
VideoProcもプロな動画変換のソフトです。動画の容量を小さくするならこのソフトのメイン機能を使いましょう。まず動画ファイルをVideoProcに取り込んで基本的な出力設定を行います。その後、タスク画面で動画情報の右側にある歯車マークをクリックすると、上の画像どおりの設定画面が開きます。
ここでは、出力動画のフレームレート、ビットレート、解像度、コーデックなどのパラメータを設定することができます。また、この設定ウィンドウの最上部においても、スライダを調整することで動画の容量を小さくしたあとの出力画質を変更することもできます。出力後の推定ファイルサイズも上部で合わせて表示されますので、実際の動画容量をコントロールするのに便利です。
- 動作環境:Windows、MacOS
- 料金:永久ライセンス7000円くらい;トライアルとして入力動画は1/3 の長さしか加工できません。
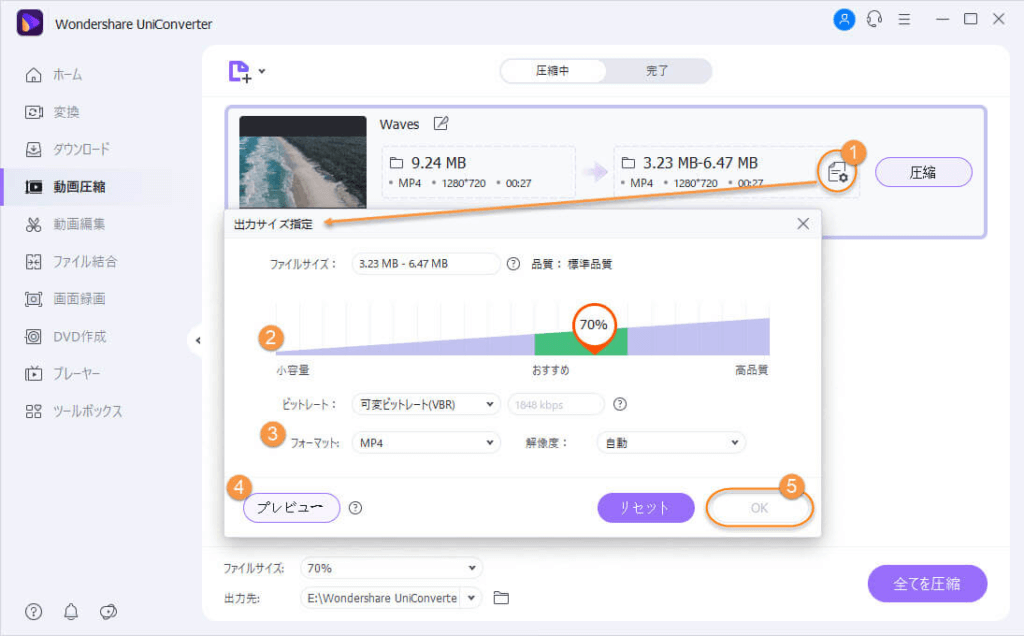
この動画変換ツールはWonderShareのシリーズツールの中の一つで、手軽で直感的に動画の容量を小さくすることができます。基本的な使い方は、上で紹介した各ソフトと大体同じです。まず、一番左側の機能一覧メニューから「動画圧縮」を見つけてクリックします。その後、動画をUniConverterに取り込み、タスク一覧の画面で動画を見つけ、右側の歯車ボタンをクリックしましょう。
新しく開いたウィンドウで、最終的な出力サイズ、解像度、ビットレート、フォーマットが指定できます。とても使いやすい所は、指定された出力ファイルサイズが合理的な範囲内にあるかどうかを示す直感的なグラフもあることです。FonePawみたいに、左下の「プレビュー」ボタンをクリックすることで、容量を小さくする前に出力画質を便利に確認することができます。
まとめ
今回は動画の容量を小さくするために活用できるほうがいいパラメータの知識と便利なツールを紹介いたしました。主にすすめたのは動画圧縮、容量を減らすための専用セッティングが付いているツールです。これで、自らパラメータの組み合わせを模索する手間が省ける同時に、より安定な出力結果も期待できます。ぜひ使ってみてください。
 ツールハンター
ツールハンター


