スマートフォンは多機能ツールとして機能し、もう単なる通信デバイスではなくて、エンターテイメントと情報の世界に簡単にアクセスできるようにしてくれます。人気機能の1つは、Android スマートフォンからテレビにコンテンツをキャストやミラリングの機能で映して楽しむことです。
この記事では、テレビがデフォルトでキャストやミラリングをサポートしているかどうかに関係なく、Android スマートフォンからテレビにキャストするさまざまな方法を説明します。
ミラリングとキャストの違いについて
キャストとミラリングの両方ともスマホのスクリーンにあるコンテンツをテレビに映し出すことが可能です。一般のユーザーからメーカーまで両方の違いをスルーさせて使い分けをない状況も多い多いです。例えば、Androidスマホのトップメニューで「画面キャスト」と記された機能は基本的には「ミラリング」機能です。
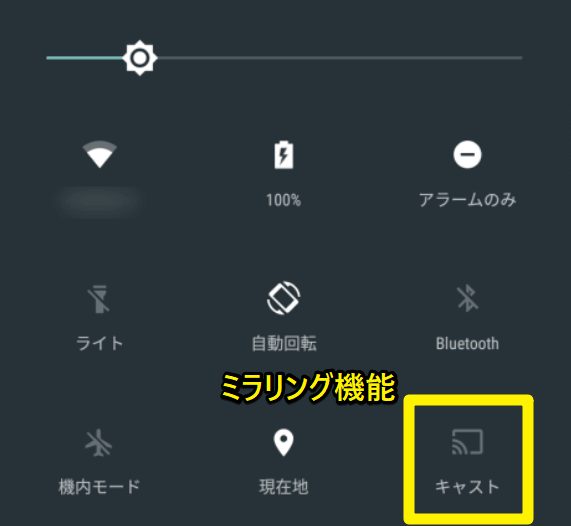
また、ミラリング機能の発端は「ミラキャスト」という技術仕様に遡ることができます。Miracast(ミラキャスト)はWi-Fi関係の業界団体であるWi-Fi Allianceが策定した無線通信方式であり、Miracastに対応している機器どうしは無線で接続できるので、 Miracastは「ワイヤレスHDMI」とも呼ばれています。
2013年夏モデルのスマートフォンの多くが採用するようになったOSのAndroid 4.2がMiracastを標準でサポートするようになったので、後ほどはAndroidシステムの標準搭載の機能となっています。
しかし一方で、ミラリングとキャストは確かに次にに書いた違いがあります。
| ミラリング | キャスト | |
|---|---|---|
| 映すコンテンツ | スマホ画面そのままを映す | 写真や動画など再生コンテンツを移す |
| アプリを経由 | 必要ない | 一般はアプリ内部から起動 |
| テレビに映すとき、 別の操作をする | 操作もリアルに映るからできない | できる |
要するに、ミラリングは画面そのままを映すことに対して、キャストは特定のアプリで再生されているコンテンツだけをテレビに飛ばす仕様です。
テレビがキャストをサポートしている場合にキャストする方法
お使いのスマートテレビがGoolge TVまたはAndroid TVのタイプに該当する場合、またはミラキャスト機能に対応するテレビの場合は、ラッキーです! これでAndroid スマートフォンからテレビに映し出すのは簡単になります。テレビにキャストするための 2 つの主な方法を見てみましょう。
携帯電話からテレビにキャストする便利な方法の 1 つは、Google Home アプリを使用することです。その方法は次のとおりです。
Google Homeでキャストをする手順
- Android スマートフォンとテレビの両方が同じ Wi-Fi ネットワーク上にあることを確認してください。
- Google Home アプリをまだダウンロードしていない場合は、Play ストアからダウンロードします。
- アプリを開き、右上隅にある「デバイス」アイコンをタップします。
- 利用可能なデバイスのリストからテレビを選択します。
- 「画面をキャスト」オプションをタップして、Android スマートフォンの画面をテレビにキャストし始めます。
最新のスマート TV の多くにはミラーリング機能が組み込まれており、携帯電話をテレビに直接ミラーリングできます。デフォルトのミラーリング機能を使用してテレビにキャストするには、次の手順に従ってください。
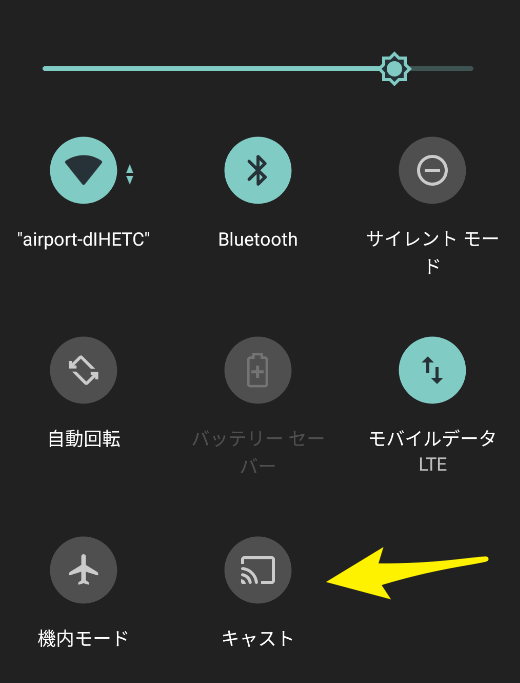
この記事でわかること
- Android スマートフォンと TV が同じ Wi-Fi ネットワークに接続されていることを確認してください。
- Android スマートフォンで「設定」を開き、「キャスト」または「ワイヤレス ディスプレイ」オプションを選択します。また、ホーム画面のトップメニューからこの機能を見つけることもできます。
- 携帯電話が利用可能なデバイスを検索します。
- スマホで利用可能なデバイスのリストからテレビを選択します。Android スマートフォンの画面がテレビにミラーリングされるので、スマートフォンの画面がテレビに映るようになります。
テレビがミラリングとキャストを標準搭載していない場合にキャスをトする方法
家ではスマートテレビはまだ利用されている状況も少なくないでしょう。スマートテレビではない従来のテレビでミラリングやキャストを使用するなら、ChromecastやFire TV StickのようなAndroid TV OSが搭載されている外部デバイスをテレビのHDMIポートに接続して使いましょう。
- Chromecast デバイスをテレビの HDMI ポートに接続し、電源が入っていることを確認します。
- Android スマートフォンに Google Home アプリをまだインストールしていない場合は、インストールします。
- Google Home アプリを開き、画面上の指示に従って Chromecast デバイスをセットアップします。
- セットアップが完了したら、キャスト アイコンをタップして Chromecast デバイスを選択することで、サポートされているアプリからコンテンツをキャストできます。
- Fire TV StickをテレビのHDMIポートに接続し、電源を入れます。
- Fire TV StickをWi-Fiネットワークに接続し、Amazonアカウントにサインインします。
- Android スマートフォンに、Amazon Fire TV アプリをまだダウンロードしていない場合は、Play ストアからダウンロードしてインストールします。
- Fire TV アプリを開き、リストから Fire TV Stick デバイスを選択します。
- 「ミラーリング」オプションをタップして、Android スマートフォンの画面をテレビにキャストします。
終わり
スマホ画面をテレビに映すと、お気に入りのコンテンツを大きな画面で楽しめるようになります。Android スマートフォンからテレビにキャストして、視聴体験を向上させましょう。
よくある質問
テレビの設定メニューで画面ミラーリングのオプションをお探しください。 さらに、テレビのメーカーとモデルをオンラインで検索して、画面ミラーリングまたはキャストをサポートしているかどうかを確認することもできます。
はい。ミラリングプロセスはネットワークに依存して携帯電話からテレビにコンテンツを送信したほうが便利ですが、HDMIケーブルでスマホをテレビに接続することで有線ミラリングを行うこともぜんぜん可能です。
 ツールハンター
ツールハンター 


