Androidフォンでファイルをダウンロードすることは常に必要ですが、システム機能に慣れていなかったり各アプリのダウンロードフォルダが違ったりするなどの原因で、ダウンロードしたファイルの場所を見つけるとき少し混乱することがあるでしょう。
本記事では、Androidフォンでのダウンロードするファイルを見つけ出す各種方法をまとめてご説明します。これでAndroidスマホでのファイル管理にもっと詳しくなっていたただれば幸いです。さあ始めましょう。
デフォルトのファイルアプリを使用してダウンロードを検索する
割引に新発売のAndroid機種では、ダウンロードファイルを含む各種ファイルの閲覧と確認に使うデフォルトのファイル管理アプリが標準搭載になっているはずです。次の手順に従って、デフォルトのファイルアプリを使用してダウンロードを検索します。
ダウンロードファイルをデフォルトのファイル管理アプリで見つける方法
- Android フォンでファイルアプリを開きます。ラベルが「ファイル」「ファイルマネージャー」などになっている場合もあります。
- アプリを開いたら、「ダウンロード」と表示されるセクションまたはタブを探します。このセクションは特にダウンロードしたファイルをまとめて評価するために設計されています。タップして「ダウンロード」セクションにアクセスします。すると、ダウンロードファイルの一覧表示され、最新のものが上に表示されます。
- ダウンロードしたファイルに対して追加の操作を行いたい場合は、そのファイルをタップして開いて下の方にある三点「…」オプションをタップします。このメニューでは、ダウンロードファイルの編集、削除、共有、名前の変更などのオ操作をすることができます。
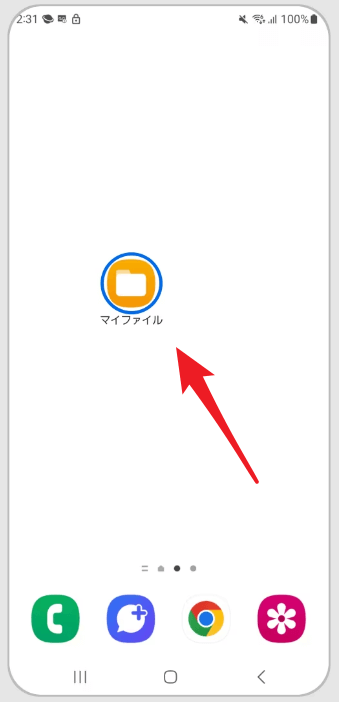
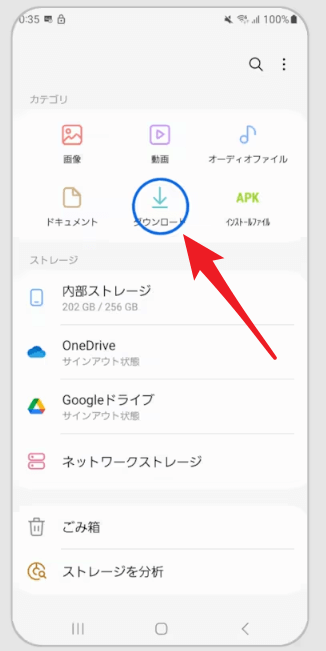
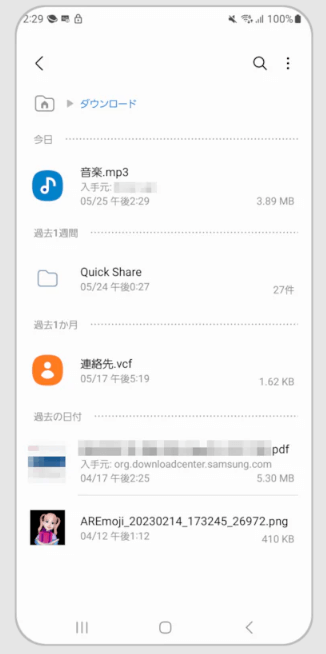
デフォルトのファイルアプリを使うことでAndroid でダウンロードファイルはどこかはもう混乱する必要はありません。また、標準搭載のファイル管理アプリは次の機能やメリットもあります。
- 動画、画像、書類、音声などカテゴリーの別ですべてのファイルを素早く特定できます。
- 右上の「…」または右下にあるフィルター機能を使うことで、ファイルを並べ替えの素早く行うことができます。
- セキュリティやプライベートフォルダにファイルを隠すことができます。
- ゴミ箱の機能で、最近で削除したファイルの確認や復旧をすることができます。
サードパーティのファイル管理アプリを使用する
一部の古いシステムや機種には標準搭載のファイル管理アプリがないです。こういうときは、サードパーティのファイル管理アプリをつかえば、問題が解決できます。様々なファイル管理アプリがありますが、人気な「Files by Google」をおすすめしたいです。主要機能は完全無料です。「Files by Google」を使用してダウンロードファイルを見つけて管理する方法をご説明します。
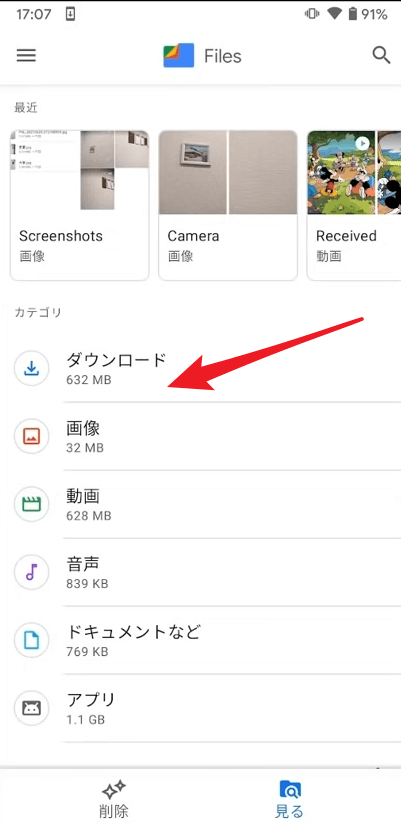
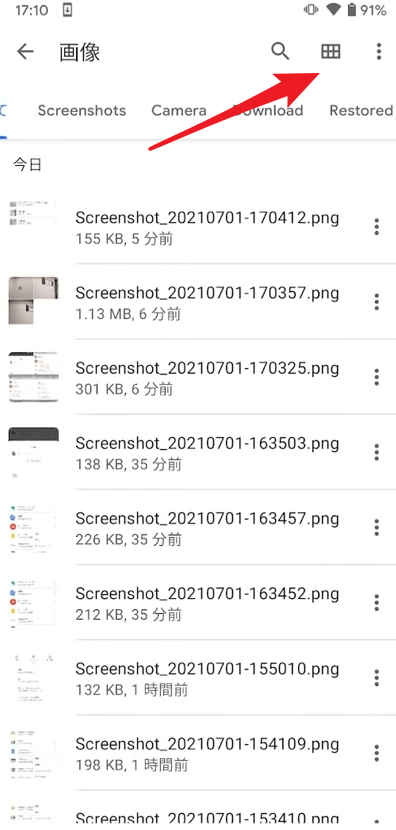
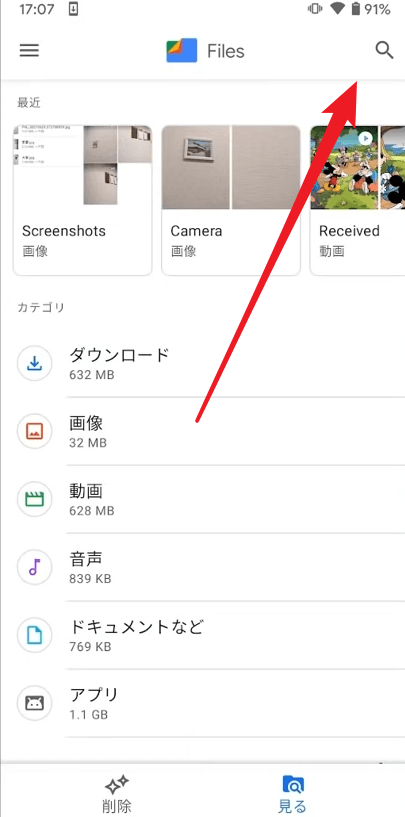
「Files by Google」は包括的で直感的なファイルマネージャーとして、Android でのダウンロード場所がどこにあるのかはすぐ分かることができます。基本的なファイル管理機能に加えて、プライベートフォルダ、ゴミ箱の機能もあります。さらに、ストレージ分析やワイヤレスファイル転送などの追加機能も豊富です。このアプリは Google Play ストアから完全無料でダウンロードして使用できます。
ブラウザからのダウンロードの場所を見つける
Android フォンでブラウザの経由でオンラインファイルをダウンロードすると、ブラウザのメニューにある「ダウンロード」セクションを開くと確認できます。ブラウザアプリはいろいろとありますが、確認方法基本的に同じです。次では、主要なブラウザからダウンロードファイルを見つける方法についてご説明します。
ブラウザからダウンロードしたファイル
- Android フォンでブラウザアプリを開きます。
- ブラウザの右下隅にある3点リーダーメニューアイコンをタップします。
- メニューから「ダウンロード」を選択します。これにより、ダウンロードページに移動し、ダウンロードしたファイルにアクセスできます。
ブラウザからダウンロードしたファイルはスマホのファイル管理アプリでも確認することができます。「ダウンロード」セクションか、アプリのカテゴリーでブラウザアプリのタップして確認することもできます。
パソコンでスマホのダウンロードファイルを管理・操作する
Android フォンをコンピュータに接続している場合、コンピュータから Android フォンでのダウンロード場所も確認できます。以下に手順を示します。
- USB ケーブルを使用して Android フォンをコンピュータに接続します。
- スマホから出てくるポップアップウィンドウで連接モードを「ファイル伝送」に設定してください。
- コンピュータ上で、ファイルエクスプローラー(Windows)またはファインダー(Mac)を開きます。
- ドライブやデバイスのリストに表示されている Android デバイスを見つけます。
- .Android デバイスをダブルクリックして開き、「Download」フォルダに移動します。ここで、ダウンロードしたファイルにアクセスして管理することができます。
パソコンでもスマホのファイル管理アプリみたいに直接的にスマホにあるすべてのファイルを操作する場合は、スマホの一括管理ができるPCソフトを使うことがおすすめです。例えば、WondershareのDr.Foneなどです。
まとめ
Android フォンでダウンロードを見つけることは、ファイルを効率的に整理して管理するために重要です。デフォルトのファイルアプリ、「Files by Google」 のようなサードパーティのファイル管理アプリ、ブラウザのダウンロード機能、およびコンピュータからのアクセスなど、ダウンロード場所を見つけて整理することがあります。整理された状態のごちゃごちゃしていないスマホにしましょう。
 ツールハンター
ツールハンター


